Windows8のOSの選び方 [PC情報]
Windows8のエディションは以前よりシンプルになっています。
・Windows8
通常版にあたります。
・Windows8 Pro
通常版にBitLocker,リモートデスクトップ,VHDなどが追加。
・Windows8 Enterprise
Pro版にWindows to goなどが追加。企業向けボリュームライセンス版のみで販売
・Windows8 RT (ARMプロセッサー機器向け)
ほかのWindows8には搭載のデスクトップアプリケーションなどが使えない代わりにMicrosoftOfficeRTの利用ができます。ソフトの追加がWindowsストアのみになるようです。
(補足:RT以外のそれぞれには32bit/64bit版が存在します)
まず、個人使用で一番困ると思われるものはDVD,BDの再生になります。
実はOS標準の状態でネット経由での動画サイトの再生、HDD内の映像データは再生できるのですが、ディスクメディアの再生が出来ない仕様のようです。
OSに動画再生のデコーダは搭載しているが、コーデックは搭載しない?との意味深なMicrosoftの見解でディスク再生機能がオプション扱いになっています。
PowerDVDなどのディスク再生ソフトで再生する場合はそちらのソフトがWindows8に対応していれば再生が可能になります。市販PCはこちらのパターンが大半になると思われます。
Windows8無印版の場合はWindws8ProPackを追加購入することでPro化+DVD再生機能(MediaCenter)の追加が行えるようです。
BDの機器のコピーガード周りの制約はハード面での対応が進んでおり、再生できないケースはかなり減ってきていますが、最低価格路線のPCでは注意が必要と思われます。こちらはWindows7と変わっていないようです。
そのほかはWindows7とあまり変わりがありませんので結論としては個人用に使う場合はなるべくWindows8Pro、業務(会社)で使う場合はProまたはEnterpriseになると思われます。
(注意:業務(会社)での使用の場合はOSの操作方法自体が大幅に変更されているのでそちらが起因する不具合?は多々あると思われます?(あります!)のでダウングレード版のWindows7も視野に入れておく必要があります)
DVD再生についてのまとめ
・Windows8無印でMediaPlayerでのDVD再生はできません。ProPackを追加購入するかサードパーティ製のソフトを利用することになります。
・Windows8ProでもそのままではMediaPlayerでのDVD再生はできません。MediaCenterPackなどを利用してMediaPlayerなどで再生するか、サードパーティ製のソフトを利用します。(市販PCのOSに初めからMediaCenterEditionが追加されている場合は再生が可能です)
BDの再生についてのまとめ
・各エディションともにサードパーティ製のソフトの追加が必要です。
各種パッケージの注意点。
・アップグレード版(約6000円もの)はエディションの選択だけ気にすればOKです。(32/64bitのどちらかをインストール可能です。)アップグレードなので元のWindows7OSが必要です。
・DSP版はエディションのほかに32/64bitのどちらかも別パッケージになっています。32/64bitの選択を購入後に動作状況を見て変更が行えない点が少し残念です。
・DVD再生が必要な場合はWindows8無印の場合はWindows8ProPackを追加購入、Windows8Proの場合はWindowsストアからMediaCenterEditionを追加購入することでも可能。
アップグレード版、DSP版は予約受付中です。
amazonの予約ページはこちら
ドスパラの予約ページはこちら
ソフマップの予約ページはこちらから
楽天のWinwods8検索ページはこちら
自作PCユーザーには朗報で、DSP版Windows8OSのバンドル制限がなくなったようで、単体発売予約が多々始まっております![[ぴかぴか(新しい)]](https://blog.ss-blog.jp/_images_e/150.gif) 。ただし・・・ハードウエア(パーツ)検出機能が強化されていますのでライセンス認証が以前より厳しくなるのは確かです。(故障部品交換などの際のOSの再認証などがややこしくなる場合があると思われます。市販ソフトのライセンス認証のようにアクティベーション解除とかきちんとあればいいのですが詳細が現時点では不明です。)
。ただし・・・ハードウエア(パーツ)検出機能が強化されていますのでライセンス認証が以前より厳しくなるのは確かです。(故障部品交換などの際のOSの再認証などがややこしくなる場合があると思われます。市販ソフトのライセンス認証のようにアクティベーション解除とかきちんとあればいいのですが詳細が現時点では不明です。)
・Windows8
通常版にあたります。
・Windows8 Pro
通常版にBitLocker,リモートデスクトップ,VHDなどが追加。
・Windows8 Enterprise
Pro版にWindows to goなどが追加。企業向けボリュームライセンス版のみで販売
・Windows8 RT (ARMプロセッサー機器向け)
ほかのWindows8には搭載のデスクトップアプリケーションなどが使えない代わりにMicrosoftOfficeRTの利用ができます。ソフトの追加がWindowsストアのみになるようです。
(補足:RT以外のそれぞれには32bit/64bit版が存在します)
まず、個人使用で一番困ると思われるものはDVD,BDの再生になります。
実はOS標準の状態でネット経由での動画サイトの再生、HDD内の映像データは再生できるのですが、ディスクメディアの再生が出来ない仕様のようです。
OSに動画再生のデコーダは搭載しているが、コーデックは搭載しない?との意味深なMicrosoftの見解でディスク再生機能がオプション扱いになっています。
PowerDVDなどのディスク再生ソフトで再生する場合はそちらのソフトがWindows8に対応していれば再生が可能になります。市販PCはこちらのパターンが大半になると思われます。
Windows8無印版の場合はWindws8ProPackを追加購入することでPro化+DVD再生機能(MediaCenter)の追加が行えるようです。
BDの機器のコピーガード周りの制約はハード面での対応が進んでおり、再生できないケースはかなり減ってきていますが、最低価格路線のPCでは注意が必要と思われます。こちらはWindows7と変わっていないようです。
そのほかはWindows7とあまり変わりがありませんので結論としては個人用に使う場合はなるべくWindows8Pro、業務(会社)で使う場合はProまたはEnterpriseになると思われます。
(注意:業務(会社)での使用の場合はOSの操作方法自体が大幅に変更されているのでそちらが起因する不具合?は多々あると思われます?(あります!)のでダウングレード版のWindows7も視野に入れておく必要があります)
DVD再生についてのまとめ
・Windows8無印でMediaPlayerでのDVD再生はできません。ProPackを追加購入するかサードパーティ製のソフトを利用することになります。
・Windows8ProでもそのままではMediaPlayerでのDVD再生はできません。MediaCenterPackなどを利用してMediaPlayerなどで再生するか、サードパーティ製のソフトを利用します。(市販PCのOSに初めからMediaCenterEditionが追加されている場合は再生が可能です)
BDの再生についてのまとめ
・各エディションともにサードパーティ製のソフトの追加が必要です。
各種パッケージの注意点。
・アップグレード版(約6000円もの)はエディションの選択だけ気にすればOKです。(32/64bitのどちらかをインストール可能です。)アップグレードなので元のWindows7OSが必要です。
・DSP版はエディションのほかに32/64bitのどちらかも別パッケージになっています。32/64bitの選択を購入後に動作状況を見て変更が行えない点が少し残念です。
・DVD再生が必要な場合はWindows8無印の場合はWindows8ProPackを追加購入、Windows8Proの場合はWindowsストアからMediaCenterEditionを追加購入することでも可能。
アップグレード版、DSP版は予約受付中です。
amazonの予約ページはこちら
ドスパラの予約ページはこちら
ソフマップの予約ページはこちらから
楽天のWinwods8検索ページはこちら
自作PCユーザーには朗報で、DSP版Windows8OSのバンドル制限がなくなったようで、単体発売予約が多々始まっております
Windows8パソコンが続々リリースしてます。 [PC情報]
Windows8パソコンのリリースが続々始まっています。
Windows8について個人的に重視したほうがいいと思われる点は以下の通りです。
・タッチパネル液晶(あるとないとでは操作性の差が大きすぎます)
・大きい解像度の液晶(タッチパネルとトレードになる場合が多いですが・・・広いと楽な点は変わりません)
・サイズに関してはどれを選んでも好みの領域な時代になっていてありがたいです。
・CPUやGPUは高性能な物ほど良いですが、最低レベルのPCでも問題は少なくそこそこ使えます。
・ノートパソコンのバッテリーや連続稼働時間ですが、OS、ハードともに省電力設定機能が進んでいますので無理に大きいバッテリーが必要ではなくなりつつあります。(大きいほうがより稼働時間は延ばせますが通常のものでも実用領域になっています)
・デスクトップパソコンのメリットは高性能のみになりつつあります。ただし、パネル一体型のデスクトップPCは別で、ノートパソコンと同程度の内容と考えて購入するべきです。
・OSが32bitか64bitかに関しては使う一般ソフトウエアで考慮するのですが、64bitでもOS側の互換性機能の適用で問題なく動作するソフトは意外と多いです。ただし、業務アプリケーションや外部機器を制御するアプリケーションは特殊な制御を多用しているものが多いため、事前にメーカーなどへの確認は必須です。こちらは動かないものがかなり多いと思われます。
個人的にお勧めなタッチパネル操作が可能なモデルが他社から出ています。
・HP
HP ENVY 20 TouchSmart All-in-One (モニタ一体型デスクトップPC) メーカーHPでの詳細はこちら
HP ENVY x2 (モニタが取り外せるノートPC) メーカーHPでの詳細はこちら
・SONY
VAIO Duo11 (モニタスライド型ノートPC)
VAIO TAP20 (モニタが平置き出来るモニタ内蔵型デスクトップ?PC)
メーカーHPでの2012年秋発売モデルページはこちら
・Panasonic
Let'snote AX (タッチパネルモニタが360度倒せるノートPC) メーカーHPでの詳細はこちら
Windows8について個人的に重視したほうがいいと思われる点は以下の通りです。
・タッチパネル液晶(あるとないとでは操作性の差が大きすぎます)
・大きい解像度の液晶(タッチパネルとトレードになる場合が多いですが・・・広いと楽な点は変わりません)
・サイズに関してはどれを選んでも好みの領域な時代になっていてありがたいです。
・CPUやGPUは高性能な物ほど良いですが、最低レベルのPCでも問題は少なくそこそこ使えます。
・ノートパソコンのバッテリーや連続稼働時間ですが、OS、ハードともに省電力設定機能が進んでいますので無理に大きいバッテリーが必要ではなくなりつつあります。(大きいほうがより稼働時間は延ばせますが通常のものでも実用領域になっています)
・デスクトップパソコンのメリットは高性能のみになりつつあります。ただし、パネル一体型のデスクトップPCは別で、ノートパソコンと同程度の内容と考えて購入するべきです。
・OSが32bitか64bitかに関しては使う一般ソフトウエアで考慮するのですが、64bitでもOS側の互換性機能の適用で問題なく動作するソフトは意外と多いです。ただし、業務アプリケーションや外部機器を制御するアプリケーションは特殊な制御を多用しているものが多いため、事前にメーカーなどへの確認は必須です。こちらは動かないものがかなり多いと思われます。
個人的にお勧めなタッチパネル操作が可能なモデルが他社から出ています。
・HP
HP ENVY 20 TouchSmart All-in-One (モニタ一体型デスクトップPC) メーカーHPでの詳細はこちら
HP ENVY x2 (モニタが取り外せるノートPC) メーカーHPでの詳細はこちら
・SONY
VAIO Duo11 (モニタスライド型ノートPC)
VAIO TAP20 (モニタが平置き出来るモニタ内蔵型デスクトップ?PC)
メーカーHPでの2012年秋発売モデルページはこちら
・Panasonic
Let'snote AX (タッチパネルモニタが360度倒せるノートPC) メーカーHPでの詳細はこちら
Windows8が意外とリリースが早そうです… [PC情報]
どうやらWindows8の製品版が10月位とずいぶん早いようです(そうでもないのか?!)
ImpressWatchの記事のリンクはこちら
いちおう筆者の3年前のHPのノートPCにRT版を導入してテストしています。
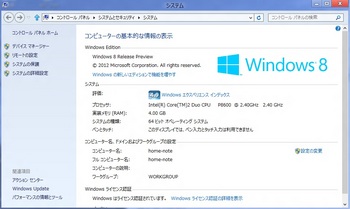
Win7のユーティリティ類(HPのWin7用指紋認証ログインは問題なく動作)全部動作から始まり、OpenOfficeOrgや解凍ソフト、FFXIなども何ら問題なく動くなど、快適に使っていますが…メトロUIはどうも性に合いません。
操作性自体が過去のものを完全否定しているのがどうしてももやもやします。デフォルトアプリがメトロ側にあるとそっちが全画面で開くのがどうもいやらしいですw(メトロUIのアプリは100%全画面で開きます。)
あと、XBOX360のアカウントと同期する機能とかいらないし。。。。w
全画面スクロール表示のスタートメニューに関してはタッチパネルがあれば意外と快適なのかもしれませんが筆者の環境ではマウス操作なのでぐるぐるマウスカーソルを移動しなきゃいけないUIでややこしさが際立ちます。実際にシャットダウンのやり方がわかるまで少し時間がかかりました…などなどいままでの当り前が通用しませんw
そんな感じなので夏のボーナスでWindowsPCを買う場合はWindows8にアップする前提があるならば、タッチパネル機能付きの高解像度(1366x768以上)の中ランク以上のノートパソコンが個人的にはお勧めです。(Windows8の最適規定値がこの辺と思われます。)
ある意味、今のうちに単純にWindows7機を買っておくのもいいのかもしれません。(Win7はほんとに快適ですので)
普段Androidを使っているときの感覚とは確実に違う操作系なのが余計紛らわしく感じるのかもしれませんが…。iOSやAndroidは快適に操作できるようなチューニングが進んでいるので確実にシェアが伸びると言われている理由がよくわかる気がします。
この記事の加筆もデスクトップビュー起動のIE10βでテストでやってみています。IE最新版はたまに固まった感じになる&反応遅いとき多めなのでもう少し熟成が必要みたいです。
あとがき:
最近、通称中華Padの7インチタブレットのAndroid4.0機を購入して実用レベルになったのでそちらの記事も後日アップしたいと思います。こちらは玄人向けで工夫次第でかなり楽しめています!
ImpressWatchの記事のリンクはこちら
いちおう筆者の3年前のHPのノートPCにRT版を導入してテストしています。
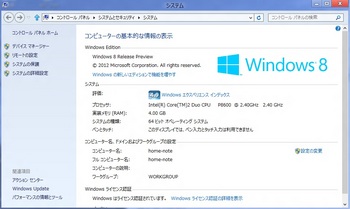
Win7のユーティリティ類(HPのWin7用指紋認証ログインは問題なく動作)全部動作から始まり、OpenOfficeOrgや解凍ソフト、FFXIなども何ら問題なく動くなど、快適に使っていますが…メトロUIはどうも性に合いません。
操作性自体が過去のものを完全否定しているのがどうしてももやもやします。デフォルトアプリがメトロ側にあるとそっちが全画面で開くのがどうもいやらしいですw(メトロUIのアプリは100%全画面で開きます。)
あと、XBOX360のアカウントと同期する機能とかいらないし。。。。w
全画面スクロール表示のスタートメニューに関してはタッチパネルがあれば意外と快適なのかもしれませんが筆者の環境ではマウス操作なのでぐるぐるマウスカーソルを移動しなきゃいけないUIでややこしさが際立ちます。実際にシャットダウンのやり方がわかるまで少し時間がかかりました…などなどいままでの当り前が通用しませんw
そんな感じなので夏のボーナスでWindowsPCを買う場合はWindows8にアップする前提があるならば、タッチパネル機能付きの高解像度(1366x768以上)の中ランク以上のノートパソコンが個人的にはお勧めです。(Windows8の最適規定値がこの辺と思われます。)
ある意味、今のうちに単純にWindows7機を買っておくのもいいのかもしれません。(Win7はほんとに快適ですので)
普段Androidを使っているときの感覚とは確実に違う操作系なのが余計紛らわしく感じるのかもしれませんが…。iOSやAndroidは快適に操作できるようなチューニングが進んでいるので確実にシェアが伸びると言われている理由がよくわかる気がします。
この記事の加筆もデスクトップビュー起動のIE10βでテストでやってみています。IE最新版はたまに固まった感じになる&反応遅いとき多めなのでもう少し熟成が必要みたいです。
あとがき:
最近、通称中華Padの7インチタブレットのAndroid4.0機を購入して実用レベルになったのでそちらの記事も後日アップしたいと思います。こちらは玄人向けで工夫次第でかなり楽しめています!
タグ:Windows8
iPodVideo30Gのバッテリー交換 [PC情報]
久々のブログ更新です。(リアルがなにかと忙しいのです・・・)
車で使用していた古いiPodVideo30G(第5世代)のバッテリーがお亡くなりになったようなので低価格?交換用バッテリーキットを注文してみました。
楽天で購入しました。
iPod video 30GB 第5世代 交換バッテリー電池 工具付 580mAh 【ポイント倍付1108-3】【ポイント倍付1115】【ポイント倍付1119】【ポイント倍付1122】【ポイント倍付1127】
とりあえず電源が入らないので画面が写りませんw

では作業開始。説明書は英語ですが、写真が多いのでなんとなくわかると思います。
私は電源ロックスライド付近から交換バッテリーキットに入っている「こじ開け棒」をぐさ!っと刺して以下の通り



横に進めつつある程度あいたら背カバーが曲がらないように慎重にパカ!っと開封。フィルムケーブルが2本ありますので切らないように注意が必要です。
古いバッテリー(右の黒い物)と交換用バッテリー(左の黄色の物)の写真です。

ケーブルの裏表?左右?が逆じゃないか?と思うのですがそのまま付けられるので古いバッテリーは両面テープっぽい物で止まっているので剥がして入れ替えてバッテリーのケーブルを同じ向きに指しなおせば完了です。

ちゃんと動くか確認のために閉じる前に電源を1回入れてみるといいかもしれません。
あとは閉じるのは簡単なのでパチパチはめ込んで終了です。

思っていたより簡単でした^^。
新しい車で継続して利用できそうでホッとしております。
あとがき
ついにGOLFVのミッションが重症になり、車を入れ替えて第3のエコカーへと超ダウンサイジングしました^^v
懲りずにいろいろいじり始めておりますのでそちらの記事も小出しにアップしたいと思います。
GOLFVのほうですが、ミッションを含めての車検を通すための修理費用+部品代がかなり高額になると判ったので下取りが少しでも出るうちに軽自動車に入れ替えた次第です。
いちおう軽自動車の新車のほうは3月納車が出来ましたので自動車税次年度分なしでエコカー減税もエコカー補助金もフルに受けれましたのでだいぶお徳でした。とはいえエコカー補助金の7万円はまだ振り込まれておりませんw(2ヶ月くらい掛かるそうです。)
車で使用していた古いiPodVideo30G(第5世代)のバッテリーがお亡くなりになったようなので低価格?交換用バッテリーキットを注文してみました。
楽天で購入しました。
iPod video 30GB 第5世代 交換バッテリー電池 工具付 580mAh 【ポイント倍付1108-3】【ポイント倍付1115】【ポイント倍付1119】【ポイント倍付1122】【ポイント倍付1127】
とりあえず電源が入らないので画面が写りませんw
では作業開始。説明書は英語ですが、写真が多いのでなんとなくわかると思います。
私は電源ロックスライド付近から交換バッテリーキットに入っている「こじ開け棒」をぐさ!っと刺して以下の通り
横に進めつつある程度あいたら背カバーが曲がらないように慎重にパカ!っと開封。フィルムケーブルが2本ありますので切らないように注意が必要です。
古いバッテリー(右の黒い物)と交換用バッテリー(左の黄色の物)の写真です。
ケーブルの裏表?左右?が逆じゃないか?と思うのですがそのまま付けられるので古いバッテリーは両面テープっぽい物で止まっているので剥がして入れ替えてバッテリーのケーブルを同じ向きに指しなおせば完了です。
ちゃんと動くか確認のために閉じる前に電源を1回入れてみるといいかもしれません。
あとは閉じるのは簡単なのでパチパチはめ込んで終了です。
思っていたより簡単でした^^。
新しい車で継続して利用できそうでホッとしております。
あとがき
ついにGOLFVのミッションが重症になり、車を入れ替えて第3のエコカーへと超ダウンサイジングしました^^v
懲りずにいろいろいじり始めておりますのでそちらの記事も小出しにアップしたいと思います。
GOLFVのほうですが、ミッションを含めての車検を通すための修理費用+部品代がかなり高額になると判ったので下取りが少しでも出るうちに軽自動車に入れ替えた次第です。
いちおう軽自動車の新車のほうは3月納車が出来ましたので自動車税次年度分なしでエコカー減税もエコカー補助金もフルに受けれましたのでだいぶお徳でした。とはいえエコカー補助金の7万円はまだ振り込まれておりませんw(2ヶ月くらい掛かるそうです。)
DTI ハイブリッドモバイルプラン 通信トラブル時の対応など:その2 [PC情報]
DTI ハイブリッドモバイルプランの記事に続きになります。
前回の記事のつづきになります。
インデックス製のモバイルルーターの動作状況がとてもわかりにくいのでまとめます。
メーカーサイトにはこの製品のスペックすら書いていないのです・・・・
・電源ボタンを長押し後のながれ(電源投入から通信確立まで)
まず電源ランプが緑点灯。起動が終わると青点灯に変わります
起動後にアンテナマークランプが赤点灯で点灯後に青or緑点灯に切り替わる。3Gの接続にあたります。
↑↓マークランプが緑点滅から青点灯に切り替わる。3Gの通信確立にあたります。
さいごに((w))ランプが点滅してWifi通信が開始されます。
一通り終わると電源ランプ以外は消灯し、電源ランプがゆっくりのホタル点滅に切り替わります。
この状態での電源ランプの色は 青>緑>赤 の順でバッテリーの残量を指すようです。
・電源を切るには?
オートパワー機能が働いている場合は電源ボタンをちょんと押して復帰させる
そのあとすぐに連続して電源ボタンを3秒間程度長押しすると電源を切れます。
・充電中の電源ランプの点灯について
充電中は電源ランプが点滅します。
ランプの色は赤<緑<青の順に残量を示し、青点灯に切り替わるとフル充電になります。
・通信しながらの充電は可能か?
複数のブログの検証記事で確認しましたが付属のACアダプタでは無理です。個人的にも試しましたがやはり無理のようです。通信しながらバッテリーを消費しない事は可能のようです。どうしても行いたい場合は供給電量が1000mA以上のUSB充電器を使うとゆっくりですができるようです。個人的には試してはいませんがパソコンのUSB3.0のポートも給電量が大きいので同様なことが可能なのかもしれません。
・モバイルルーターの詳細説明書はどこ?
モバイルルーターの設定画面のなかのユーザーマニュアルをクリックすると本体メモリ内のPDFファイルが展開でき、そのファイルが説明書にあたります。
・HOTSPOTへの接続用のパソコンなどの設定は?
本体と同封の「公衆無線LANサービス接続設定マニュアル」に記載されています。
SSIDとログインIDとPWの設定方法が記載されていて、パソコンなどで内容の通りに無線接続設定を行えば問題なく設定できます。
・本体箱内のかんたんセットアップガイドについて
こちらを読んでも設定できません。保証書にもなるので紛失しない様に保管しておきましょう。
前記事の終わりに熱暴走による不具合らしき現象に触れましたが、症状は以下の通りです。(調子が悪いときは毎回このパターンになるのが困ります。。。![[ふらふら]](https://blog.ss-blog.jp/_images_e/144.gif) )
)
・無線接続が切れたのちに電源を切ってもう一度電源を入れてみるが通信ができない。
・電源を入れなおした際は
①電源ランプ点灯緑→電源ランプ青or緑点滅(ゆっくりめ)→
②アンテナマークのランプが赤点灯後に青点灯→
③↑↓ランプが赤点滅から青or緑点滅に変わる→
④通常だと((w))ランプが点滅を始めるはずが点灯しないまま電源ランプ以外が消灯し、
電源ランプが青or緑の蛍の点滅点灯に切り替わる→
⑤電源ランプが数秒間青の高速点滅に切り替わり、のちに電源ランプが消える。
有線でパソコンに繋いでも無線から繋ごうとしても一切通信できない状態になります。
アレコレ試して直る場合もあるのですが一番手っ取り早い方法が以下の通りのようです。
・電源を入れた状態でパソコンに有線接続をしたまま、本体横のリセットボタン穴をピンなどで3秒以上長押しをして電源を切る
これで本体の初期化ができます。また、接続するUSBポートはUSB2.0~3.0のポートにしないとうまくいかない場合があります。(給電電流量がUSB1.0や1.1では足りません。パソコンに該当端子が無い場合は付属の充電用ACアダプタと本体を接続をしてリセットボタン操作をしてください。)
ちなみに電池の抜き差し、リセットボタンをちょんと押しての再起動では復旧できないことが多々あり、非常に困っています![[ちっ(怒った顔)]](https://blog.ss-blog.jp/_images_e/141.gif)
当然ですが初期化を行った後は再度無線設定が必要ですのでご注意ください。
補足:DTIのサポートセンターに確認しましたがこの程度も症状は不具合でも故障でもないそうです。
また、故障かどうかを確認するためにDTIに機器を送るとした場合、もどってくるまで最低2週間は掛かるとの事です。
最後にこの機器に使えそうな備品類は以下の通りです。よろしかったらリンクをご利用ください。
前回の記事のつづきになります。
インデックス製のモバイルルーターの動作状況がとてもわかりにくいのでまとめます。
メーカーサイトにはこの製品のスペックすら書いていないのです・・・・
・電源ボタンを長押し後のながれ(電源投入から通信確立まで)
まず電源ランプが緑点灯。起動が終わると青点灯に変わります
起動後にアンテナマークランプが赤点灯で点灯後に青or緑点灯に切り替わる。3Gの接続にあたります。
↑↓マークランプが緑点滅から青点灯に切り替わる。3Gの通信確立にあたります。
さいごに((w))ランプが点滅してWifi通信が開始されます。
一通り終わると電源ランプ以外は消灯し、電源ランプがゆっくりのホタル点滅に切り替わります。
この状態での電源ランプの色は 青>緑>赤 の順でバッテリーの残量を指すようです。
・電源を切るには?
オートパワー機能が働いている場合は電源ボタンをちょんと押して復帰させる
そのあとすぐに連続して電源ボタンを3秒間程度長押しすると電源を切れます。
・充電中の電源ランプの点灯について
充電中は電源ランプが点滅します。
ランプの色は赤<緑<青の順に残量を示し、青点灯に切り替わるとフル充電になります。
・通信しながらの充電は可能か?
複数のブログの検証記事で確認しましたが付属のACアダプタでは無理です。個人的にも試しましたがやはり無理のようです。通信しながらバッテリーを消費しない事は可能のようです。どうしても行いたい場合は供給電量が1000mA以上のUSB充電器を使うとゆっくりですができるようです。個人的には試してはいませんがパソコンのUSB3.0のポートも給電量が大きいので同様なことが可能なのかもしれません。
・モバイルルーターの詳細説明書はどこ?
モバイルルーターの設定画面のなかのユーザーマニュアルをクリックすると本体メモリ内のPDFファイルが展開でき、そのファイルが説明書にあたります。
・HOTSPOTへの接続用のパソコンなどの設定は?
本体と同封の「公衆無線LANサービス接続設定マニュアル」に記載されています。
SSIDとログインIDとPWの設定方法が記載されていて、パソコンなどで内容の通りに無線接続設定を行えば問題なく設定できます。
・本体箱内のかんたんセットアップガイドについて
こちらを読んでも設定できません。保証書にもなるので紛失しない様に保管しておきましょう。
前記事の終わりに熱暴走による不具合らしき現象に触れましたが、症状は以下の通りです。(調子が悪いときは毎回このパターンになるのが困ります。。。
・無線接続が切れたのちに電源を切ってもう一度電源を入れてみるが通信ができない。
・電源を入れなおした際は
①電源ランプ点灯緑→電源ランプ青or緑点滅(ゆっくりめ)→
②アンテナマークのランプが赤点灯後に青点灯→
③↑↓ランプが赤点滅から青or緑点滅に変わる→
④通常だと((w))ランプが点滅を始めるはずが点灯しないまま電源ランプ以外が消灯し、
電源ランプが青or緑の蛍の点滅点灯に切り替わる→
⑤電源ランプが数秒間青の高速点滅に切り替わり、のちに電源ランプが消える。
有線でパソコンに繋いでも無線から繋ごうとしても一切通信できない状態になります。
アレコレ試して直る場合もあるのですが一番手っ取り早い方法が以下の通りのようです。
・電源を入れた状態でパソコンに有線接続をしたまま、本体横のリセットボタン穴をピンなどで3秒以上長押しをして電源を切る
これで本体の初期化ができます。また、接続するUSBポートはUSB2.0~3.0のポートにしないとうまくいかない場合があります。(給電電流量がUSB1.0や1.1では足りません。パソコンに該当端子が無い場合は付属の充電用ACアダプタと本体を接続をしてリセットボタン操作をしてください。)
ちなみに電池の抜き差し、リセットボタンをちょんと押しての再起動では復旧できないことが多々あり、非常に困っています
当然ですが初期化を行った後は再度無線設定が必要ですのでご注意ください。
補足:DTIのサポートセンターに確認しましたがこの程度も症状は不具合でも故障でもないそうです。
また、故障かどうかを確認するためにDTIに機器を送るとした場合、もどってくるまで最低2週間は掛かるとの事です。
最後にこの機器に使えそうな備品類は以下の通りです。よろしかったらリンクをご利用ください。
DTIハイブリッドモバイルプランを試しています:その1 [PC情報]
出張が多くなり宿泊先にネットワーク機器がないことが増えたり、スマートフォンに変えてから問答無用にパケット代が上限に行くようになったのでお手軽なモバイルルーターを試しに使い始めています。
使用開始しているのは DTIのハイブリッドモバイルプランでレンタル機器はネットインデックス社製の無線ルータータイプ になります。
このサービスの内容としては
・docomoのFOMA3G回線+NTTコミュニケーションズのHOTSPOTスタンダートプラン利用権のセット契約
・機器は基本的にレンタル限定(一括支払での購入プランはありません)
・途中解約時は違約金の発生あり(最大23ヶ月目まで)
になっています。
途中解約時の費用と月額費用累計は↓(DTIハイブリッドモバイル規約より抜粋)
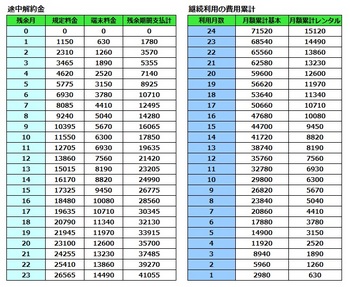
機器の紛失時の負担金はSIMが3150円。機器が17850円。両方ともに紛失で21000円みたいです。
故障時の機器の輸送費(メーカーに送るとき)の料金は利用者の個人負担、故障修理費は実費負担のようです。モバイルルーターの箱に入っている故障修理1年無償保障の保証書が有効か否かは確認が取れませんでした。(利用規約には未記載です)
他社の無線通信サービスに比べると初期投資額、月額使用料金は安め。回線速度は中程度。利用エリアは最大クラス。途中解約時の費用および、故障または紛失時の負担費用は高めになっています。
docomoのXi、WiMAX、ソフトバンクのウルトラWIFI、などもありましたが、個人的には初期投資なしと月額料金のやすさ、利用エリアの広さを優先に考えたのでこちらのサービスになりました。
届いた機器はこんな感じです。

左上から箱、ACアダプタ、下段に移りモバイルルーター本体、USBケーブル(Micro<>通常)、バッテリー
届いて驚いたのですが、なんと、設定用の説明書がありません![[がく~(落胆した顔)]](https://blog.ss-blog.jp/_images_e/142.gif) サポートの評判がよくないのはネットのつぶやきでかなり有名でしたがここまでひどいのはちょっと問題あり?と思います。
サポートの評判がよくないのはネットのつぶやきでかなり有名でしたがここまでひどいのはちょっと問題あり?と思います。
ちなみに初期設定方法は以下の通りです。
①本体にSIMカードが刺さっていることを確認後、バッテリーをセットし電源ボタン(本体横の2つ並んでいる電源マークのボタン)を3秒くらい長押しすると電源が入ります。
②パソコン(WindowsXP/Vista/7で試しましたがMACのドライバーも入っているようです)に付属のUSBケーブルでモバイルルーターとパソコンをつなぎ、パソコン側で自動再生確認が出てインストーラーが起動しようとするのでそのままインストールを実行(初回接続のときのみの実行でOKです)
③インストールが終わるとデスクトップに通信接続用のアイコン(ショートカット)が表示されるのでそれをダブルクリック

④ブラウザを起動します。どこのサイトでもいいですが表示されていれば正常で、この時点でモバイルルーターとパソコンの有線接続通信が始まっています。駄目な場合はもう一度③のアイコンをダブルクリックしてみてください。
⑤引き続き無線の設定のためにブラウザのURL欄に 192.168.1.1 を手入力
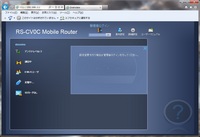
⑥モバイルルーターの設定画面が開きます。こちらのログインパスワード欄にpasswordと入力してログイン。次に画面上のあたりの基本設定ボタンをクリック。
⑦無線LANの設定とログインパスワードの変更の入力を行います。変更内容をメモしてから適用ボタンを押すと無線設定が完了します。
入力する値は以下の通り
・1.管理者パスワード 先ほど入力した「password」にあたります。好きな物に変更しましょう。
・2.SSIDの設定 無線接続時に基地局名として表示される名称です。そのまま又は好きなものに変更します。
・3.無線LANセキュリティ設定 a.は無線方式を選択。(推奨設定で問題ありません)b.には暗号化キー(方式によっては長さに制限がありますが、10文字以上の適当な半角数字+半角英字で問題ありません。
・4.WPS 本体の電源ボタンの横のボタンで簡単Wifi設定をする際はONにします。
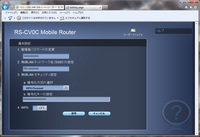
⑧パソコンからケーブルを外し、⑦で設定したSSIDとパスワードで無線LAN内臓パソコンやスマートフォンから接続してみて通信が確認できれば完了です。
使い始めて1週間経ちますが通信速度はモバイルルーター経由の通信になるため、スマートフォンでのレスポンスはスマートフォンから直接docomoの3G通信をするより若干速度は遅め。ノートパソコンでの軽いMMORPGなどでしたら問題なく利用できるようです。(スクエニのFFXIとセガサミーの777town.comを試しましたがアップデートやインストールがすくないようでしたら問題なく使えます)。また、P2P通信に制限があるため、今風のオンラインゲームはバージョン確認~ダウンロードや、実際のプレイ時に通信ができなくなりプレイができない場合があるとと思われます。パソコンのブラウザの動作からみた感じは通信はやや遅めですが、パソコンにUSBケーブルで有線接続していればYouTubeのHDじゃない動画くらいはあまり途切れないくらいでの視聴が可能でした。
通信速度は利用者で回線を共有利用なので変動が多いですが、3G通信時は300kbps~2Mbpsくらいの範囲が確認できています。
機器のバッテリーのもちですが、パワーセーブ機能利用で4時間~10時間動作と記載してあったのですが、夜中は充電して朝から持ち歩いてオートパワーセーブ機能に従って使用している限りでは夕方までは普通に持っています。(常時ブラウジングなどを繰り返すとあまりもたなそうな印象はあります)利用時は結構熱を持ちます。この暑い日が続いている状況でカバンの中やポケットに入れたままで問題なく動き続けるかに関しては不安が残ります。
スマートフォンの3Gデータ通信を切って試していますが、スマートフォンの電池のもちが非常に良くなっています。3Gのデータ通信に一切電気を使っていないようです。
2年間使い続ける前提では料金的には問題なさそうですが、機器の耐久性に不安ありな点、機器の故障時にいくら取られるかがさっぱり見当が付かない上に修理に送ってからもどってくるまでに2~3週間以上は掛かるという点、サポートセンターの電話はえらい待たされる点、機器が故障している期間も月額費用は継続発生する点はよろしくないですが、トータルコスト的にはエリアカバー率が最高という点と通信速度はメールチェック~軽いブラウジング程度では問題ない所を考慮する分には悪くも無い選択肢だとは思いました。
ただし、ここ数日の暑い日の連続により熱暴走してバグる不具合が連続で出始めているため、少々苦戦しております![[ちっ(怒った顔)]](https://blog.ss-blog.jp/_images_e/141.gif)
そちらの対応方法などの続報は次回記事で掲載したいと思います。
使用開始しているのは DTIのハイブリッドモバイルプランでレンタル機器はネットインデックス社製の無線ルータータイプ になります。
このサービスの内容としては
・docomoのFOMA3G回線+NTTコミュニケーションズのHOTSPOTスタンダートプラン利用権のセット契約
・機器は基本的にレンタル限定(一括支払での購入プランはありません)
・途中解約時は違約金の発生あり(最大23ヶ月目まで)
になっています。
途中解約時の費用と月額費用累計は↓(DTIハイブリッドモバイル規約より抜粋)
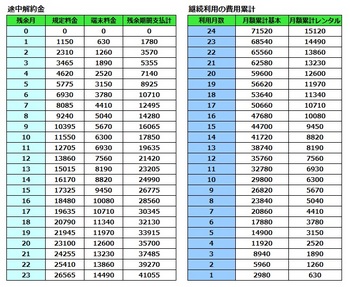
機器の紛失時の負担金はSIMが3150円。機器が17850円。両方ともに紛失で21000円みたいです。
故障時の機器の輸送費(メーカーに送るとき)の料金は利用者の個人負担、故障修理費は実費負担のようです。モバイルルーターの箱に入っている故障修理1年無償保障の保証書が有効か否かは確認が取れませんでした。(利用規約には未記載です)
他社の無線通信サービスに比べると初期投資額、月額使用料金は安め。回線速度は中程度。利用エリアは最大クラス。途中解約時の費用および、故障または紛失時の負担費用は高めになっています。
docomoのXi、WiMAX、ソフトバンクのウルトラWIFI、などもありましたが、個人的には初期投資なしと月額料金のやすさ、利用エリアの広さを優先に考えたのでこちらのサービスになりました。
届いた機器はこんな感じです。

左上から箱、ACアダプタ、下段に移りモバイルルーター本体、USBケーブル(Micro<>通常)、バッテリー
届いて驚いたのですが、なんと、設定用の説明書がありません
ちなみに初期設定方法は以下の通りです。
①本体にSIMカードが刺さっていることを確認後、バッテリーをセットし電源ボタン(本体横の2つ並んでいる電源マークのボタン)を3秒くらい長押しすると電源が入ります。
②パソコン(WindowsXP/Vista/7で試しましたがMACのドライバーも入っているようです)に付属のUSBケーブルでモバイルルーターとパソコンをつなぎ、パソコン側で自動再生確認が出てインストーラーが起動しようとするのでそのままインストールを実行(初回接続のときのみの実行でOKです)
③インストールが終わるとデスクトップに通信接続用のアイコン(ショートカット)が表示されるのでそれをダブルクリック

④ブラウザを起動します。どこのサイトでもいいですが表示されていれば正常で、この時点でモバイルルーターとパソコンの有線接続通信が始まっています。駄目な場合はもう一度③のアイコンをダブルクリックしてみてください。
⑤引き続き無線の設定のためにブラウザのURL欄に 192.168.1.1 を手入力
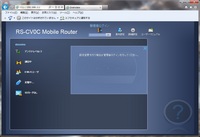
⑥モバイルルーターの設定画面が開きます。こちらのログインパスワード欄にpasswordと入力してログイン。次に画面上のあたりの基本設定ボタンをクリック。
⑦無線LANの設定とログインパスワードの変更の入力を行います。変更内容をメモしてから適用ボタンを押すと無線設定が完了します。
入力する値は以下の通り
・1.管理者パスワード 先ほど入力した「password」にあたります。好きな物に変更しましょう。
・2.SSIDの設定 無線接続時に基地局名として表示される名称です。そのまま又は好きなものに変更します。
・3.無線LANセキュリティ設定 a.は無線方式を選択。(推奨設定で問題ありません)b.には暗号化キー(方式によっては長さに制限がありますが、10文字以上の適当な半角数字+半角英字で問題ありません。
・4.WPS 本体の電源ボタンの横のボタンで簡単Wifi設定をする際はONにします。
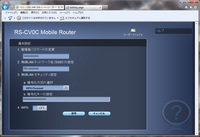
⑧パソコンからケーブルを外し、⑦で設定したSSIDとパスワードで無線LAN内臓パソコンやスマートフォンから接続してみて通信が確認できれば完了です。
使い始めて1週間経ちますが通信速度はモバイルルーター経由の通信になるため、スマートフォンでのレスポンスはスマートフォンから直接docomoの3G通信をするより若干速度は遅め。ノートパソコンでの軽いMMORPGなどでしたら問題なく利用できるようです。(スクエニのFFXIとセガサミーの777town.comを試しましたがアップデートやインストールがすくないようでしたら問題なく使えます)。また、P2P通信に制限があるため、今風のオンラインゲームはバージョン確認~ダウンロードや、実際のプレイ時に通信ができなくなりプレイができない場合があるとと思われます。パソコンのブラウザの動作からみた感じは通信はやや遅めですが、パソコンにUSBケーブルで有線接続していればYouTubeのHDじゃない動画くらいはあまり途切れないくらいでの視聴が可能でした。
通信速度は利用者で回線を共有利用なので変動が多いですが、3G通信時は300kbps~2Mbpsくらいの範囲が確認できています。
機器のバッテリーのもちですが、パワーセーブ機能利用で4時間~10時間動作と記載してあったのですが、夜中は充電して朝から持ち歩いてオートパワーセーブ機能に従って使用している限りでは夕方までは普通に持っています。(常時ブラウジングなどを繰り返すとあまりもたなそうな印象はあります)利用時は結構熱を持ちます。この暑い日が続いている状況でカバンの中やポケットに入れたままで問題なく動き続けるかに関しては不安が残ります。
スマートフォンの3Gデータ通信を切って試していますが、スマートフォンの電池のもちが非常に良くなっています。3Gのデータ通信に一切電気を使っていないようです。
2年間使い続ける前提では料金的には問題なさそうですが、機器の耐久性に不安ありな点、機器の故障時にいくら取られるかがさっぱり見当が付かない上に修理に送ってからもどってくるまでに2~3週間以上は掛かるという点、サポートセンターの電話はえらい待たされる点、機器が故障している期間も月額費用は継続発生する点はよろしくないですが、トータルコスト的にはエリアカバー率が最高という点と通信速度はメールチェック~軽いブラウジング程度では問題ない所を考慮する分には悪くも無い選択肢だとは思いました。
ただし、ここ数日の暑い日の連続により熱暴走してバグる不具合が連続で出始めているため、少々苦戦しております
そちらの対応方法などの続報は次回記事で掲載したいと思います。
高性能だけど低消費電力?なグラフィックボードの選び方 [PC情報]
7月に入り、いよいよ節電が必須になりました。
年末に入れ替えていたグラフィックボードで2世代前比で節電効果が確認できていたのを思い出したので記事をアップします。
PCの構成は以下の通り
CPU:AMD PhenomX3-720BE
マザボ:GIGABYTE GA-MA770-DS3rev1.0
MEM:DDR2-800 3G(1Gx2+512Mx2の4枚)
ストレージ:SSDx2台+HDD1台
グラフィックカードは以下の通り
・交換前の物
Radeon HD4850 のオーバークロック製品(Sapphre製)
・交換後の物
Radeon HD6950 のリファンレンス製品(購入したものはHIS製。在庫少な目)


カードのサイズは大幅に大きくなっていますがぎりぎり収納可能でした。(上:6950 下:4850)

アマゾンからのRadeonHD6950製品検索結果はこちら から確認できます。(PC)
から確認できます。(PC)
楽天市場からのRadeonHD6950製品検索結果はこちらから確認できます。(PC)
消費電力の差は以下の通りです。(自宅のワットチェッカーで生値を目視計測のため多少の誤差があります)
個人的には最新テクノロジーに興味ありすぎなので最新設計ベースの物で一番低電力の物を購入しました。
アイドル時~ピーク時の消費電力は仕様上でも低くなっており、低負荷時は低く推移しています。
数年前のパソコンと今のパソコンでの入れ替えは節電効果がありますと各メーカーが言っているのもうなずける内容になりました。※注意点として、ハイエンドグラフィックカードは歴代でピーク時の消費電力はうなぎのぼりのため、ミドルレンジ~ミドルハイレンジあたりのグラフィックカードで我慢するのもポイントのようです。
さらに消費電力を重視する場合はエントリーレンジにすると消費電力は落ちますが、最新のゲームは高解像度では快適には動かないです。
以下はベンチマーク結果です。完全にCPUが足を引っ張っております・・・・![[いい気分(温泉)]](https://blog.ss-blog.jp/_images_e/147.gif)
・FFXIVオフィシャルベンチ(HI)3343
・3DMark11 (performance1280x768) P3961
・LOSTPLANET2BENCH(DX11/TEST-A1920x1200設定最大)RANKB 平均37.2fps
旧世代ゲームはびっくりするくらいてきぱき動きます。最新のかなり重めの物は設定を絞ると快適に動く感じになっています。FFXIVは窓モードで1280x768で遊んでいます(エフェクト類は一部落としています)。
年末に入れ替えていたグラフィックボードで2世代前比で節電効果が確認できていたのを思い出したので記事をアップします。
PCの構成は以下の通り
CPU:AMD PhenomX3-720BE
マザボ:GIGABYTE GA-MA770-DS3rev1.0
MEM:DDR2-800 3G(1Gx2+512Mx2の4枚)
ストレージ:SSDx2台+HDD1台
グラフィックカードは以下の通り
・交換前の物
Radeon HD4850 のオーバークロック製品(Sapphre製)
・交換後の物
Radeon HD6950 のリファンレンス製品(購入したものはHIS製。在庫少な目)
カードのサイズは大幅に大きくなっていますがぎりぎり収納可能でした。(上:6950 下:4850)
アマゾンからのRadeonHD6950製品検索結果はこちら
楽天市場からのRadeonHD6950製品検索結果はこちらから確認できます。(PC)
消費電力の差は以下の通りです。(自宅のワットチェッカーで生値を目視計測のため多少の誤差があります)
| 機種 | RadeonHD4850 | RadeonHD6950 |
|---|---|---|
| アイドル時 | 約120W | 約105W |
| FFXIプレイ時(モグハウス内) | 約170W | 約160W |
| FFXIプレイ時(混雑地点) | 約180W | 約180W |
| LOSTPLANET2時 | 約250W | 約260W |
個人的には最新テクノロジーに興味ありすぎなので最新設計ベースの物で一番低電力の物を購入しました。
アイドル時~ピーク時の消費電力は仕様上でも低くなっており、低負荷時は低く推移しています。
数年前のパソコンと今のパソコンでの入れ替えは節電効果がありますと各メーカーが言っているのもうなずける内容になりました。※注意点として、ハイエンドグラフィックカードは歴代でピーク時の消費電力はうなぎのぼりのため、ミドルレンジ~ミドルハイレンジあたりのグラフィックカードで我慢するのもポイントのようです。
さらに消費電力を重視する場合はエントリーレンジにすると消費電力は落ちますが、最新のゲームは高解像度では快適には動かないです。
以下はベンチマーク結果です。完全にCPUが足を引っ張っております・・・・
・FFXIVオフィシャルベンチ(HI)3343
・3DMark11 (performance1280x768) P3961
・LOSTPLANET2BENCH(DX11/TEST-A1920x1200設定最大)RANKB 平均37.2fps
旧世代ゲームはびっくりするくらいてきぱき動きます。最新のかなり重めの物は設定を絞ると快適に動く感じになっています。FFXIVは窓モードで1280x768で遊んでいます(エフェクト類は一部落としています)。
SSDのデフラグは必要? [PC情報]
我が家のデスクトップPCは2台ありますが両方ともにSSDをRAID0で接続しています。
年末あたりからディスクの書き込みが明らかに遅くなってきたので1台だけ試しにデフラグしてみました。
ハードの条件はこちら(約2年前に組んだ元地デジパソコンです。現在はゲームパソコンになっています。)
OS Windows Vista Ultimate32bit品。
CPU Intel Corei7-920
マザー gigabyte GA-EX58-UD5
GPU nvidia GeforceGTX260(55nm版/PALIT製OC品)
メモリ DDR3-1333 1G3枚
ドライブ SSD SiliconPowerの32Gのものx2台(かれこれ2年ほど使用)
使用ソフトはこちら
・Defraggler V2.02 (フリーソフト) ダウンロードはこちら
リンク先ページのバージョン番号の行の下あたりのリンクからダウンロード(サポートが不要の場合は有料版を買う必要はありません。)
・CrystalDiskMark V2.2(最新版ではありませんがご了承ください)
とりあえず現状の状態
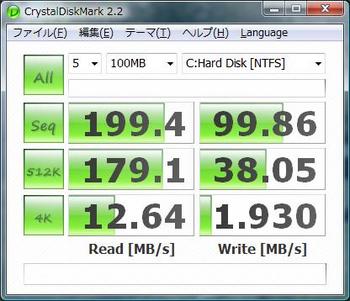
ディスクの使用状態は約60GB中約20GB空き(2/3程度埋まっている状態です)
Defragglerの使い方はいろいろ書いてありますが、SSDの書き込み回数リミットをあまり削りたくないのでこの程度実行しています。
1:空き領域のデフラグ(フル)
2:データ領域のデフラグ(断片化数約25000から10程度まで実施)
断片数が多いためすごい時間が掛かりました・・・![[眠い(睡眠)]](https://blog.ss-blog.jp/_images_e/157.gif)
断片化解消後はこのくらいに改善しました。
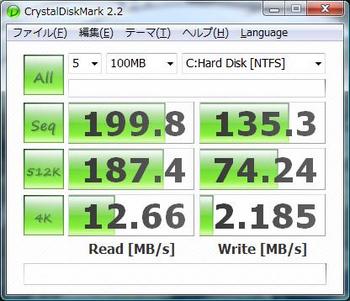
書き込み速度はOSインストール状態まで回復しました。
あまりにも多い回数デフラグを実行するとSSDの書き換え回数制限に悪さすると思いますが、OSの大幅アップデート(サービスパックなど)や大容量ソフトのインストール後に行うとパフォーマンスの改善が見込めるようです。
結果が良かったので残りの1台もデフラグしました![[ひらめき]](https://blog.ss-blog.jp/_images_e/151.gif)
最近の低価格SSDのお勧めはこちらです。(以下のシリコンパワー製SSDは記事の物の2世代後の物です)
年末あたりからディスクの書き込みが明らかに遅くなってきたので1台だけ試しにデフラグしてみました。
ハードの条件はこちら(約2年前に組んだ元地デジパソコンです。現在はゲームパソコンになっています。)
OS Windows Vista Ultimate32bit品。
CPU Intel Corei7-920
マザー gigabyte GA-EX58-UD5
GPU nvidia GeforceGTX260(55nm版/PALIT製OC品)
メモリ DDR3-1333 1G3枚
ドライブ SSD SiliconPowerの32Gのものx2台(かれこれ2年ほど使用)
使用ソフトはこちら
・Defraggler V2.02 (フリーソフト) ダウンロードはこちら
リンク先ページのバージョン番号の行の下あたりのリンクからダウンロード(サポートが不要の場合は有料版を買う必要はありません。)
・CrystalDiskMark V2.2(最新版ではありませんがご了承ください)
とりあえず現状の状態
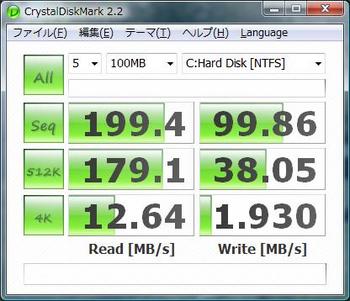
ディスクの使用状態は約60GB中約20GB空き(2/3程度埋まっている状態です)
Defragglerの使い方はいろいろ書いてありますが、SSDの書き込み回数リミットをあまり削りたくないのでこの程度実行しています。
1:空き領域のデフラグ(フル)
2:データ領域のデフラグ(断片化数約25000から10程度まで実施)
断片数が多いためすごい時間が掛かりました・・・
断片化解消後はこのくらいに改善しました。
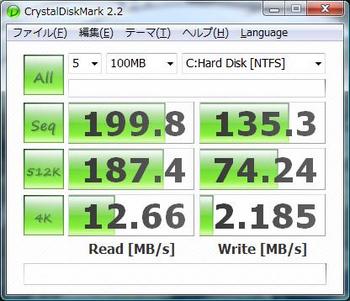
書き込み速度はOSインストール状態まで回復しました。
あまりにも多い回数デフラグを実行するとSSDの書き換え回数制限に悪さすると思いますが、OSの大幅アップデート(サービスパックなど)や大容量ソフトのインストール後に行うとパフォーマンスの改善が見込めるようです。
結果が良かったので残りの1台もデフラグしました
最近の低価格SSDのお勧めはこちらです。(以下のシリコンパワー製SSDは記事の物の2世代後の物です)
EXCEL2007で上書き保存ができないのエラーが出る。 [PC情報]
久々の更新です。
仕事柄、Windwosの不具合に遭遇することが増えましたので小出しにアップしたいと思います。
今回ですが、2010年4月中旬ごろから会社で利用しているWinXPパソコンでEXCEL2007で上書き保存ができない不具合が出ました。そのときの対処法です。(被害は2台ですみました・・・)
症状:とりあえず何でもいいのでネットワークドライブ上のEXCELファイルを開きます。そのまま上書き保存を実行すると「上書き保存できませんでした」のエラーが出て保存ができない状態になります。編集をしても同様。ファイル名を変えても同様というひどい不具合です。ネットワークドライブ以外に別名で保存をすることはできたので不具合発生当日で対処法が見つからなかったのでしばらく放置することになっていましたがようやく情報が出たので対応しました。
対処法:とりあえずMSのHPで不具合対応がアップされていましたのでそちらを元に対応しています。
対象の不具合は2010/4/15のWindowsの更新プログラムの中の[KB980232]がいたずらしているようでしたのでこちらをプログラムのインストールと削除を使ってアンインストール。その後自動更新をかけ、カスタムインストールを選択して同更新を除外してあげれば直ります。
最近多い重要更新のなかの一部なので消すのもどうなのかとも思いますが、不具合がでるのであれば入れておけないのでしょうがないですね┐(´∀`)┌
ちなみにWindowsXPのみの不具合らしいので会社のPCのOSもいい加減7とかにしないといけないようには感じました。。。
仕事柄、Windwosの不具合に遭遇することが増えましたので小出しにアップしたいと思います。
今回ですが、2010年4月中旬ごろから会社で利用しているWinXPパソコンでEXCEL2007で上書き保存ができない不具合が出ました。そのときの対処法です。(被害は2台ですみました・・・)
症状:とりあえず何でもいいのでネットワークドライブ上のEXCELファイルを開きます。そのまま上書き保存を実行すると「上書き保存できませんでした」のエラーが出て保存ができない状態になります。編集をしても同様。ファイル名を変えても同様というひどい不具合です。ネットワークドライブ以外に別名で保存をすることはできたので不具合発生当日で対処法が見つからなかったのでしばらく放置することになっていましたがようやく情報が出たので対応しました。
対処法:とりあえずMSのHPで不具合対応がアップされていましたのでそちらを元に対応しています。
対象の不具合は2010/4/15のWindowsの更新プログラムの中の[KB980232]がいたずらしているようでしたのでこちらをプログラムのインストールと削除を使ってアンインストール。その後自動更新をかけ、カスタムインストールを選択して同更新を除外してあげれば直ります。
最近多い重要更新のなかの一部なので消すのもどうなのかとも思いますが、不具合がでるのであれば入れておけないのでしょうがないですね┐(´∀`)┌
ちなみにWindowsXPのみの不具合らしいので会社のPCのOSもいい加減7とかにしないといけないようには感じました。。。
タグ:不具合情報
dv6i:windows7にアップグレードしました [PC情報]
我が家のデカノートパソコンのHPのdv6iですが、Windows7アップグレードパッケージも到着していて、使っているアプリのWindows7での動作不備の問題がすべてOKになったのを期にOSをWindows7にアップしました![[ぴかぴか(新しい)]](https://blog.ss-blog.jp/_images_e/150.gif)
簡単ですが今回実施した手順です。
1:必要なデータのバックアップをする
メールデータや文書類、ブラウザのお気に入りリンクなど、消えて困るデータをSDカードやDVDにバックアップします。リカバリーディスクを作っていない場合はこの時点で作成することをお勧めします。
2:BIOSアップデートなどを実施する
HPのWindows7アップグレードパッケージに入ってくるアップグレードマネージャーディスクを起動し、互換性の検証~BIOSアップデート/ファームウエアのアップデートの工程を実施。
その後はOSをアップグレードインストールをするかクリーンインストールするかを決めることになります。
3:Windows7をクリーンインストール
HPアップグレードマネージャーの指示通りに進むとOSのインストールの指示に行き着きますのでWindows7インストールディスクをドライヴに入れてインストーラーを起動し、インストールを開始します。このインストールの途中でアップデートにするかクリーンインストールするかを選択する場面があります、筆者は後者のクリーンインストールを実施しました。(容量64GのSSDなので無駄なゴミがSSDの残容量を逼迫するのを避けたかったので)
4:OSのインストールが完了したらドライバー類のインストール
OSのインストールが終わり、Windows7の起動が完了しますが、まだ残りの作業が残っています。再びHPアップグレードマネージャーディスクを入れて残りのドライバーの適用とHPアプリケーションのインストール(クリーンインストール時のみ少し多めになります。)を行います。この作業は画面の指示に従い簡単に行えます。
5:とりあえず終了
ここまでで一通り終了するのですが、OSを最新の状態に更新することとウイルスソフトのインストールはやっておきましょう。また、不要なHPアプリを消すのもよいかもしれません。
今回はクリーンストールをしましたが、アップグレードインストールも実は試しました。こっちをやったときにSSDの残容量が15Gほどしか残っていなかったので問答無用にクリーンインストールでもう一度構成した次第です。(クリーンインストールでは27Gほど残ります)※常用アプリをすべて入れている状態での残り容量です。OS単体ではないです。
実施後のエクスペリエンススコア
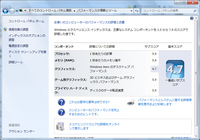
ちなみにWindowsVista時のスコアは以下のとおり
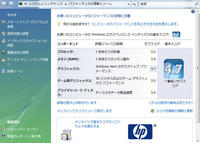
若干スコアがあがっています。動作感覚はVISTAの時よりきびきび動くように感じます。
また、HDDを入れ替えているようなケースではクリーンインストールが実は楽なのかもしれないと感じました。(リカバリー作業がアップグレードパッケージだけで完了できるので便利です)
簡単ですが今回実施した手順です。
1:必要なデータのバックアップをする
メールデータや文書類、ブラウザのお気に入りリンクなど、消えて困るデータをSDカードやDVDにバックアップします。リカバリーディスクを作っていない場合はこの時点で作成することをお勧めします。
2:BIOSアップデートなどを実施する
HPのWindows7アップグレードパッケージに入ってくるアップグレードマネージャーディスクを起動し、互換性の検証~BIOSアップデート/ファームウエアのアップデートの工程を実施。
その後はOSをアップグレードインストールをするかクリーンインストールするかを決めることになります。
3:Windows7をクリーンインストール
HPアップグレードマネージャーの指示通りに進むとOSのインストールの指示に行き着きますのでWindows7インストールディスクをドライヴに入れてインストーラーを起動し、インストールを開始します。このインストールの途中でアップデートにするかクリーンインストールするかを選択する場面があります、筆者は後者のクリーンインストールを実施しました。(容量64GのSSDなので無駄なゴミがSSDの残容量を逼迫するのを避けたかったので)
4:OSのインストールが完了したらドライバー類のインストール
OSのインストールが終わり、Windows7の起動が完了しますが、まだ残りの作業が残っています。再びHPアップグレードマネージャーディスクを入れて残りのドライバーの適用とHPアプリケーションのインストール(クリーンインストール時のみ少し多めになります。)を行います。この作業は画面の指示に従い簡単に行えます。
5:とりあえず終了
ここまでで一通り終了するのですが、OSを最新の状態に更新することとウイルスソフトのインストールはやっておきましょう。また、不要なHPアプリを消すのもよいかもしれません。
今回はクリーンストールをしましたが、アップグレードインストールも実は試しました。こっちをやったときにSSDの残容量が15Gほどしか残っていなかったので問答無用にクリーンインストールでもう一度構成した次第です。(クリーンインストールでは27Gほど残ります)※常用アプリをすべて入れている状態での残り容量です。OS単体ではないです。
実施後のエクスペリエンススコア
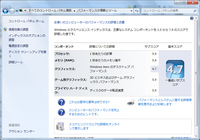
ちなみにWindowsVista時のスコアは以下のとおり
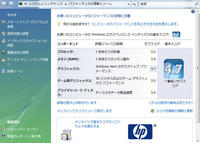
若干スコアがあがっています。動作感覚はVISTAの時よりきびきび動くように感じます。
また、HDDを入れ替えているようなケースではクリーンインストールが実は楽なのかもしれないと感じました。(リカバリー作業がアップグレードパッケージだけで完了できるので便利です)




