低電圧メモリモジュールでPCをエコにできる? [PC情報]
久々の更新です。私事で済みませんが私情が多忙で更新が減っております![[ふらふら]](https://blog.ss-blog.jp/_images_e/144.gif)
では本題です。
ASCII.jpさんの記事でGeilの低電圧メモリシリーズの記事が出ていました。
記事のリンク先はこちら
実際に目に見える効果があるのはちょっとびっくりでしたが、部品の寿命という観点で見ても発熱量が間違いなく下がるので悪くない製品ではないかと思いました。
また、我が家のAMD構成PCもDDR3モジュール系のものに本格的に切り替える時期になってきたような気がしました。長時間遊ぶ為のゲーミングPCという意味では性能も大事ですが消費電力もやっぱり気になります・・・![[ふらふら]](https://blog.ss-blog.jp/_images_e/144.gif)
では本題です。
ASCII.jpさんの記事でGeilの低電圧メモリシリーズの記事が出ていました。
記事のリンク先はこちら
実際に目に見える効果があるのはちょっとびっくりでしたが、部品の寿命という観点で見ても発熱量が間違いなく下がるので悪くない製品ではないかと思いました。
また、我が家のAMD構成PCもDDR3モジュール系のものに本格的に切り替える時期になってきたような気がしました。長時間遊ぶ為のゲーミングPCという意味では性能も大事ですが消費電力もやっぱり気になります・・・
Windows7とPhenomIIx3-720BEでの自動オーバークロック設定 [PC情報]
先日Windows7Professionalをインストールしましたが、このPCは過去にオーバークロック常用で利用していたものなので20%の性能アップが見逃せないので再設定してみました。
とはいえ、過去記事の設定とほぼ同様の方法で可能でした![[わーい(嬉しい顔)]](https://blog.ss-blog.jp/_images_e/140.gif)
簡単に説明すると、AMDOverDriveでオーバークロック状態での動作確認を行いK10STATをタスク起動で使用して起動時にオーバークロックを自動実行するように設定する感じになります。
なお、Windows7では若干ですがタスクのプログラム実行設定がきめ細かく設定できるようになっているようです。
詳しくはこちらの過去記事をご覧ください。
なお、AMDのPhenom以降のCPUでの設定方法なのでご注意してください。(インテルのCPUは使うアプリが変わります。)
とはいえ、過去記事の設定とほぼ同様の方法で可能でした
簡単に説明すると、AMDOverDriveでオーバークロック状態での動作確認を行いK10STATをタスク起動で使用して起動時にオーバークロックを自動実行するように設定する感じになります。
なお、Windows7では若干ですがタスクのプログラム実行設定がきめ細かく設定できるようになっているようです。
詳しくはこちらの過去記事をご覧ください。
なお、AMDのPhenom以降のCPUでの設定方法なのでご注意してください。(インテルのCPUは使うアプリが変わります。)
Windows7インストールしてみました。 [PC情報]
超べたですが本日発売のWindows7Professionalアップグレードパッケージが届いたので早速インストールしてみました![[いい気分(温泉)]](https://blog.ss-blog.jp/_images_e/147.gif)
とりあえずインストールしたPCの構成
CPU:AMD PhenomIIx3-720BE
GPU:AMD RadeonHD4850OC
MEM:DDR2 4G(2Gx2枚)
SSD:64Gモデルの2台のRAID構成(BUFFALOのものです)
光学ドライブ:USBのDVD読書ドライブ(5000円程度の物)
マザーボード:GIGABYTE GA-MA770-DS3rev1.0(AMD770+SB600の物)
導入したOS
Windows7Professional64bit
とりあえず筆者はWindowsVistaHomePremium64Bitからの変更だったのでアップグレードインストールはできませんでした。のでクリーンインストールを実施しています。また、インストール時にRAIDのドライバーをマザーボード付属のCDの物を利用するとインストールが途中で失敗します。最新版のドライバーがリリースされているのでそちらを利用してください。(32bit/64bitともちゃんとありました)
インストールの推移
1:CDブートで起動して、言語設定などを選択。


2:ライセンスを確認してインストール方法を選択。今回は新規インストールをしました。


3:今回はマザーボードのRAID機能を利用してSSD2台のOSを入れるのでRAIDドライバーを読み込みます。

4:インストールするドライブを選びます。パーティションの構成やフォーマットが可能ですが、データがあるドライブの消去をしないように注意してください。

5:途中再起動を数回しますが勝手にどんどん進みます。




6:めでたく起動して終了。この時点でディスプレイはWUXGAできちんと表示されています。

おまけ:コンピュータの情報です。Proの64bitを入れました。

OSリリースしょっぱなとは思えない劇快適なインストールでした。とはいえRC1の時点でこの快適さは体感できていたのですが・・・![[ぴかぴか(新しい)]](https://blog.ss-blog.jp/_images_e/150.gif)
とりあえずウイルスソフトを入れてドライバー類をきっちり入れてからゲームをバンバンぶち込んで本当の完了になるので徹夜になりそうです・・・![[眠い(睡眠)]](https://blog.ss-blog.jp/_images_e/157.gif) WindowsUpdateもきちんとやりまーす。
WindowsUpdateもきちんとやりまーす。
とりあえずインストールしたPCの構成
CPU:AMD PhenomIIx3-720BE
GPU:AMD RadeonHD4850OC
MEM:DDR2 4G(2Gx2枚)
SSD:64Gモデルの2台のRAID構成(BUFFALOのものです)
光学ドライブ:USBのDVD読書ドライブ(5000円程度の物)
マザーボード:GIGABYTE GA-MA770-DS3rev1.0(AMD770+SB600の物)
導入したOS
Windows7Professional64bit
とりあえず筆者はWindowsVistaHomePremium64Bitからの変更だったのでアップグレードインストールはできませんでした。のでクリーンインストールを実施しています。また、インストール時にRAIDのドライバーをマザーボード付属のCDの物を利用するとインストールが途中で失敗します。最新版のドライバーがリリースされているのでそちらを利用してください。(32bit/64bitともちゃんとありました)
インストールの推移
1:CDブートで起動して、言語設定などを選択。


2:ライセンスを確認してインストール方法を選択。今回は新規インストールをしました。


3:今回はマザーボードのRAID機能を利用してSSD2台のOSを入れるのでRAIDドライバーを読み込みます。

4:インストールするドライブを選びます。パーティションの構成やフォーマットが可能ですが、データがあるドライブの消去をしないように注意してください。

5:途中再起動を数回しますが勝手にどんどん進みます。




6:めでたく起動して終了。この時点でディスプレイはWUXGAできちんと表示されています。

おまけ:コンピュータの情報です。Proの64bitを入れました。

OSリリースしょっぱなとは思えない劇快適なインストールでした。とはいえRC1の時点でこの快適さは体感できていたのですが・・・
とりあえずウイルスソフトを入れてドライバー類をきっちり入れてからゲームをバンバンぶち込んで本当の完了になるので徹夜になりそうです・・・
Windows7でのメールの移行方法:注意点のまとめ [PC情報]
過去のWindows7RC1設定時のメールのインポート方法記事でいろいろ苦戦したことを記載しましたが、いよいよ本番のリリースが控えているので現状で分かっている手法をいくつかあります。
また、XPからのアップデートの場合の不具合も報告があるので状況別にまとめてみました。
基本的にWindows7にはメールソフトが標準で搭載されていませんのでMicrosoftのサイトからWindowsLiveMailをダウンロードしてインストールまたはOffice付属のOutlookを利用するケースが最も多いと思われます。XPから7に切り替える際は事前に移行ツールを利用してデータのバックアップを取ることで簡単に移行できるようです。
また、各PCメーカーはあらかじめWindowsLiveMailを独自にインストールして出荷するところが多いようです。
・WindowsLiveMailを利用する場合(XPのOutlookエクスプレスから移行する場合)
基本的にはWindowsLiveMail移行ツールをマイクロソフトサイトからダウンロードしてから保存データを作成する。その後Windows7をクリーンインストールで入れた後に移行ツールでメールデータを展開してからWindowsLiveMailを起動すると自動でデータの読み込みが始まるようです。こちらの方法だとアカウントデータからフォルダ構成まで丸ごと移行することが可能のようです。
注意点としては移行ツールでデータの展開をする前にWindowsLiveMailを起動するとデータを読み込まなくなるので注意が必要のようです。
こちらに関しては個人的にはXPOSの状態でOutlookエクスプレスでの保存先のメールのデータを丸ごとバックアップしておくことでのちのちに移行する場合にそこからデータを抜く事かできるのでこのようなケースに陥っても保険が残ります。この場合で復元するときは当然ですがアカウント情報やフォルダ構成は再設定する必要があります。
・WindowsLiveMailを利用する場合(VistaのWindowsMailから移行する場合)
まず、アップグレードインストールを実行した場合はデータがそのまま残っているのでメールデータの移行は問題なく行えます。WindowsLiveMailを起動してから自動で吸い上げることも可能ですし、バックアップを取ったデータから吸い出すことも可能です。
クリーンインストールの場合はXPのケースと同じトラブルに陥る可能性もありますので生データを丸ごとバックアップorエクスポートをしてデータをバックアップしておくことをお勧めします。この際はフォルダ構成とアカウント設定はやり直すことになります。
・Outlook2007を利用していて継続利用する場合(XP/Vista)
移行前のXPの状態でも同じソフトを使っていると思われるので念のためOutlook2007でのメールデータのエクスポート機能を使ってデータをバックアップしておくことをお勧めします(2003も同様で可能のようです)
VistaからWindows7への移行をアップグレードインストールで行った場合は全く問題なく引き継がれますが、クリーンインストールの場合は当然ですがクリーンインストールな為、データは消えているのでエクスポートしておいたデータを元にインポートすることで復元することになります。
・Outlook2007からWindowsLiveMailに移行する場合(XP/Vista)
アップグレードでWindows7に移行する場合は移行後にOutlook2007のデータの保存先からデータの吸い上げができます。クリーンインストールの場合は事前にエクスポートorデータ領域のバックアップを行ってからOSのクリーンインストールをして、WindowsLiveMailを起動後に吸い上げを行うことになります。
XPからの変更の場合はマイクロソフトも注意を促しているので移行ツールを正しく利用して十分注意してWindows7に切り替えることをおすすめします。個人的にはメールデータのバックアップをしておくことはお勧めします。万が一移行に失敗してもバックアップしておけば救済できることがあります。
過去の設定苦戦記事はこちらから閲覧できます。
なお、現時点では筆者はWindows7RC1をインストールしたネットブックでWindowsLiveMailを使っているので決して動作は軽くはありません。ですが、いまどきの標準のスペックでは動作は比較的快適なようです。
また、XPからのアップデートの場合の不具合も報告があるので状況別にまとめてみました。
基本的にWindows7にはメールソフトが標準で搭載されていませんのでMicrosoftのサイトからWindowsLiveMailをダウンロードしてインストールまたはOffice付属のOutlookを利用するケースが最も多いと思われます。XPから7に切り替える際は事前に移行ツールを利用してデータのバックアップを取ることで簡単に移行できるようです。
また、各PCメーカーはあらかじめWindowsLiveMailを独自にインストールして出荷するところが多いようです。
・WindowsLiveMailを利用する場合(XPのOutlookエクスプレスから移行する場合)
基本的にはWindowsLiveMail移行ツールをマイクロソフトサイトからダウンロードしてから保存データを作成する。その後Windows7をクリーンインストールで入れた後に移行ツールでメールデータを展開してからWindowsLiveMailを起動すると自動でデータの読み込みが始まるようです。こちらの方法だとアカウントデータからフォルダ構成まで丸ごと移行することが可能のようです。
注意点としては移行ツールでデータの展開をする前にWindowsLiveMailを起動するとデータを読み込まなくなるので注意が必要のようです。
こちらに関しては個人的にはXPOSの状態でOutlookエクスプレスでの保存先のメールのデータを丸ごとバックアップしておくことでのちのちに移行する場合にそこからデータを抜く事かできるのでこのようなケースに陥っても保険が残ります。この場合で復元するときは当然ですがアカウント情報やフォルダ構成は再設定する必要があります。
・WindowsLiveMailを利用する場合(VistaのWindowsMailから移行する場合)
まず、アップグレードインストールを実行した場合はデータがそのまま残っているのでメールデータの移行は問題なく行えます。WindowsLiveMailを起動してから自動で吸い上げることも可能ですし、バックアップを取ったデータから吸い出すことも可能です。
クリーンインストールの場合はXPのケースと同じトラブルに陥る可能性もありますので生データを丸ごとバックアップorエクスポートをしてデータをバックアップしておくことをお勧めします。この際はフォルダ構成とアカウント設定はやり直すことになります。
・Outlook2007を利用していて継続利用する場合(XP/Vista)
移行前のXPの状態でも同じソフトを使っていると思われるので念のためOutlook2007でのメールデータのエクスポート機能を使ってデータをバックアップしておくことをお勧めします(2003も同様で可能のようです)
VistaからWindows7への移行をアップグレードインストールで行った場合は全く問題なく引き継がれますが、クリーンインストールの場合は当然ですがクリーンインストールな為、データは消えているのでエクスポートしておいたデータを元にインポートすることで復元することになります。
・Outlook2007からWindowsLiveMailに移行する場合(XP/Vista)
アップグレードでWindows7に移行する場合は移行後にOutlook2007のデータの保存先からデータの吸い上げができます。クリーンインストールの場合は事前にエクスポートorデータ領域のバックアップを行ってからOSのクリーンインストールをして、WindowsLiveMailを起動後に吸い上げを行うことになります。
XPからの変更の場合はマイクロソフトも注意を促しているので移行ツールを正しく利用して十分注意してWindows7に切り替えることをおすすめします。個人的にはメールデータのバックアップをしておくことはお勧めします。万が一移行に失敗してもバックアップしておけば救済できることがあります。
過去の設定苦戦記事はこちらから閲覧できます。
なお、現時点では筆者はWindows7RC1をインストールしたネットブックでWindowsLiveMailを使っているので決して動作は軽くはありません。ですが、いまどきの標準のスペックでは動作は比較的快適なようです。
Windows7の種類はどれを選べばいいのか? [PC情報]
まもなく発売するWindows7ですがエディションがいろいろあります。
どれを買えばいいか迷うと思いますが、判断基準がいくつかあるのでまとめておきます。
・Windows7Ultimate
現状での最新パーツを中心にしている構成の場合はこちらで問題ありませんが、暗号化機能で動作が若干重くなるので全部入りが必要な場合に限りこちらになります。
ネットブックや超低価格PC系での導入は控えるべきと思われます。
・Windows7Professional
今回のエディションで個人的に買うOSとしては一番主流になるものであると思います。ただしネットブックに無理に入れるとやはり重いです。会社のドメインに参加させる場合はこちらのエディションで足りるようになっていますが、その辺は会社の方針に合わせたほうがよいと思われます。XPのProから移行する場合はこちらが便利になると思われます。(ネットブックなどのAtomなどを搭載のPCは除く)
・Windows7HomePremium
メーカーPCへの搭載率が間違いなくトップになるエディションだと思われます。個人やファミリーで使う場合はこちらで特に問題ないと思われます。ゲーム・文書作成・ネット閲覧・動画閲覧を個人的に楽しむ用途ならこちらで全く問題はありません。また古めのPCのWindowsXPから移行するのであれば間違いなくこちらになると思われます。会社の業務で使用する場合はこちらではドメイン参加・リモートデスクトップの利用ができないのであまりお勧めできません
・Windows7Stater
ネットブックにのみ?!乗ると思われるエディションです。これが搭載されているネットブックで動かすのであれば問題は少ないと思われます。単体で買えないのがちょっと苦しいですが機能大幅制限版なので仕方ないと思います。会社の業務に使うには不便を感じる点が多くなるかもしれません。
結論としてはDX9以降のグラフィックカードを搭載、コアクロック2.2G以上、デュアルコア(1コアを疑似2コアにするHTを除く)以上であれば動作も問題ないと思われます。スペックがそれより低い場合は現状のOSのまま利用するのがよいと思われます(Windows7無償アップグレード権付きなどで購入のPCを除く)。ノートPCの場合はこの辺の制約が引っかかるケースがまだまだ多いと思われます。ノートPCの場合は高スペックノートでない場合は現状のOSを使うほうがいろいろとよいと思われます。
OSのエディションより32Bitと64Bitのどちらを導入するかの判断のほうが実は難しいような気がします。とりあえず現状のAMDCPUは100%64Bitネイティブ、IntelCPUはCorei以降のものは100%64Bitネイティブですのでその辺を判断基準にするのもよいかもしれませんが当然現在使っているアプリケーションが動くかどうかが最重要基準になると思われます。
また、DSP版は32bit/64bitでそれぞれパッケージが違うので購入の際は注意が必要です。とはいえいまどきのスペックで自作PCを組む場合はWindows7Professional64bitを導入する人は結構多いのかもしれません。個人的にはWindows7Professionalのアップグレードパッケージを予約しているので現在VistaHomePremium64Bitを利用しているゲームPCに入れて試してみたいと思っています。
アマゾンからはこちらから購入できます。アップグレード版は対象製品が入っているPCがないと使用できないので購入時は注意してください。
どれを買えばいいか迷うと思いますが、判断基準がいくつかあるのでまとめておきます。
・Windows7Ultimate
現状での最新パーツを中心にしている構成の場合はこちらで問題ありませんが、暗号化機能で動作が若干重くなるので全部入りが必要な場合に限りこちらになります。
ネットブックや超低価格PC系での導入は控えるべきと思われます。
・Windows7Professional
今回のエディションで個人的に買うOSとしては一番主流になるものであると思います。ただしネットブックに無理に入れるとやはり重いです。会社のドメインに参加させる場合はこちらのエディションで足りるようになっていますが、その辺は会社の方針に合わせたほうがよいと思われます。XPのProから移行する場合はこちらが便利になると思われます。(ネットブックなどのAtomなどを搭載のPCは除く)
・Windows7HomePremium
メーカーPCへの搭載率が間違いなくトップになるエディションだと思われます。個人やファミリーで使う場合はこちらで特に問題ないと思われます。ゲーム・文書作成・ネット閲覧・動画閲覧を個人的に楽しむ用途ならこちらで全く問題はありません。また古めのPCのWindowsXPから移行するのであれば間違いなくこちらになると思われます。会社の業務で使用する場合はこちらではドメイン参加・リモートデスクトップの利用ができないのであまりお勧めできません
・Windows7Stater
ネットブックにのみ?!乗ると思われるエディションです。これが搭載されているネットブックで動かすのであれば問題は少ないと思われます。単体で買えないのがちょっと苦しいですが機能大幅制限版なので仕方ないと思います。会社の業務に使うには不便を感じる点が多くなるかもしれません。
結論としてはDX9以降のグラフィックカードを搭載、コアクロック2.2G以上、デュアルコア(1コアを疑似2コアにするHTを除く)以上であれば動作も問題ないと思われます。スペックがそれより低い場合は現状のOSのまま利用するのがよいと思われます(Windows7無償アップグレード権付きなどで購入のPCを除く)。ノートPCの場合はこの辺の制約が引っかかるケースがまだまだ多いと思われます。ノートPCの場合は高スペックノートでない場合は現状のOSを使うほうがいろいろとよいと思われます。
OSのエディションより32Bitと64Bitのどちらを導入するかの判断のほうが実は難しいような気がします。とりあえず現状のAMDCPUは100%64Bitネイティブ、IntelCPUはCorei以降のものは100%64Bitネイティブですのでその辺を判断基準にするのもよいかもしれませんが当然現在使っているアプリケーションが動くかどうかが最重要基準になると思われます。
また、DSP版は32bit/64bitでそれぞれパッケージが違うので購入の際は注意が必要です。とはいえいまどきのスペックで自作PCを組む場合はWindows7Professional64bitを導入する人は結構多いのかもしれません。個人的にはWindows7Professionalのアップグレードパッケージを予約しているので現在VistaHomePremium64Bitを利用しているゲームPCに入れて試してみたいと思っています。
アマゾンからはこちらから購入できます。アップグレード版は対象製品が入っているPCがないと使用できないので購入時は注意してください。
OSのバックアップソフト(XP/Vista) [PC情報]
いよいよWindows7もリリースが迫っています。
そこで事前の準備でOSのバックアップが必要になってきます。
そこで今回はフリーソフトはつかわずに製品を購入してみました。
(フリーソフトでも可能ですが何かと手間が増えるので簡単なものを選んでみました)
購入したものはこちら
・LB イメージバックアップ CD起動版 市販価格3500円くらいです。
対応OSはVista/XPです。USB光学ディスクからの起動もできます。
アマゾンから購入はこちらからできます。LB イメージ バックアップ CD起動版
楽天の製品の検索一覧はこちらです。
こちらのソフトはCD/DVDドライブからブート起動でDVD/CD/USBHDDなどにHDD丸ごとバックアップが可能なものです。
簡単な使い方
1:CD/DVDドライブをPCに接続し、CD/DVDドライブに製品ディスクを入れる。
2:PCを起動し、CD/DVDドライブブートで起動する。
機種によって方法は違いますが、電源を入れてF1やF2やF8やF9やDELを連打してBIOSの設定画面かブートメニューを出して光学ドライブから起動を選択します。
3:ソフトが起動します。使用条件を読み、承諾し先に進めるとソフトが起動します。
4:マウスを使って画面左上あたりのバックアップウイザードをクリックすると、バックアップ/イメージの展開などの作業させたい内容が出るので画面の推移にしたがって設定をします。
5:画面上真ん中あたりのレ点マーク(適用)をクリックして作業を開始するとバックアップなどが始まります。
おまけ:データの整合性の検証もウイザードに従って簡単に行えます。
バックアップもシステムのフルリカバリーも簡単に行えるので非常に便利でした。
ウィザードを使用しないで圧縮率を高めたりするなどの詳細設定での作成もできる製品です。
ちなみにフリーソフトでバックアップをする場合は手順がこんな感じになります。
1:バックアップソフトをインストール
2:バックアップイメージをHDDに作成
3:バックアップイメージをDVDなどに焼く
4:バックアップイメージが正しいか検証をする
このように一度インストールしてからバックアップデータを作ることが必要なためにHDDの空き容量もかなり必要でDVDなどに焼くのもバーニングソフトを利用するので結構手間が多いです。
筆者はSSDをメインディスクに利用しているので(実は導入率100%になっています)ディスクの残容量が少ないのが当たり前なのでCDブートでHDDをまるごとバックアップイメージの作成が可能な製品は非常に楽で助かりました。DVDとUSBメモリで試してみましたが非常に簡単でずいぶん楽をさせてもらいました。またインストール不要なのでオリジナルリカバリーディスクを作成する事にも使えるようです。
今回検証したハードは以下の通りです。
HP Pavilion dv6i 2009夏モデル(HDDをSSDに変更改造しているもの)
SONY VAIO Type-P VGN-P90HS (SSD60Gモデル/オーナーメイドモデルです。)
Corei7-920ベースの自作デスクトップPC
PhenomIIX3-720ベースの自作デスクトップPC
使用されているOSは以下の通りです。
Windows7RC1
WindowsVistaSP1 HomePremium64Bit
WindowsVistaSP1 HomePremium32Bit
WindowsVista Ultimate32Bit
そこで事前の準備でOSのバックアップが必要になってきます。
そこで今回はフリーソフトはつかわずに製品を購入してみました。
(フリーソフトでも可能ですが何かと手間が増えるので簡単なものを選んでみました)
購入したものはこちら
・LB イメージバックアップ CD起動版 市販価格3500円くらいです。
対応OSはVista/XPです。USB光学ディスクからの起動もできます。
アマゾンから購入はこちらからできます。LB イメージ バックアップ CD起動版
楽天の製品の検索一覧はこちらです。
こちらのソフトはCD/DVDドライブからブート起動でDVD/CD/USBHDDなどにHDD丸ごとバックアップが可能なものです。
簡単な使い方
1:CD/DVDドライブをPCに接続し、CD/DVDドライブに製品ディスクを入れる。
2:PCを起動し、CD/DVDドライブブートで起動する。
機種によって方法は違いますが、電源を入れてF1やF2やF8やF9やDELを連打してBIOSの設定画面かブートメニューを出して光学ドライブから起動を選択します。
3:ソフトが起動します。使用条件を読み、承諾し先に進めるとソフトが起動します。
4:マウスを使って画面左上あたりのバックアップウイザードをクリックすると、バックアップ/イメージの展開などの作業させたい内容が出るので画面の推移にしたがって設定をします。
5:画面上真ん中あたりのレ点マーク(適用)をクリックして作業を開始するとバックアップなどが始まります。
おまけ:データの整合性の検証もウイザードに従って簡単に行えます。
バックアップもシステムのフルリカバリーも簡単に行えるので非常に便利でした。
ウィザードを使用しないで圧縮率を高めたりするなどの詳細設定での作成もできる製品です。
ちなみにフリーソフトでバックアップをする場合は手順がこんな感じになります。
1:バックアップソフトをインストール
2:バックアップイメージをHDDに作成
3:バックアップイメージをDVDなどに焼く
4:バックアップイメージが正しいか検証をする
このように一度インストールしてからバックアップデータを作ることが必要なためにHDDの空き容量もかなり必要でDVDなどに焼くのもバーニングソフトを利用するので結構手間が多いです。
筆者はSSDをメインディスクに利用しているので(実は導入率100%になっています)ディスクの残容量が少ないのが当たり前なのでCDブートでHDDをまるごとバックアップイメージの作成が可能な製品は非常に楽で助かりました。DVDとUSBメモリで試してみましたが非常に簡単でずいぶん楽をさせてもらいました。またインストール不要なのでオリジナルリカバリーディスクを作成する事にも使えるようです。
今回検証したハードは以下の通りです。
HP Pavilion dv6i 2009夏モデル(HDDをSSDに変更改造しているもの)
SONY VAIO Type-P VGN-P90HS (SSD60Gモデル/オーナーメイドモデルです。)
Corei7-920ベースの自作デスクトップPC
PhenomIIX3-720ベースの自作デスクトップPC
使用されているOSは以下の通りです。
Windows7RC1
WindowsVistaSP1 HomePremium64Bit
WindowsVistaSP1 HomePremium32Bit
WindowsVista Ultimate32Bit
消費電力を考慮した自作パソコン 組んでみました。 [PC情報]
先日ATOMの記事で予告していましたが消費電力考慮系PCを組んでみました。
結果。低予算でも組めるお買い得構成にもなっています。
以前Corei7-920で地デジテレパソを組んだのですが、スリープ移行失敗時に延々と起動し続けると厳しい消費電力で家計を逼迫しかねていた(月の電気代がCore2Duo構成時比で1500円も上がっております!)ので低消費電力をベースにそれなりに動けばいいやという発想で地デジテレパソにできればいいなという感じで組んでいます。今回はグラフィック面でDX9は動かせる&PCIバスが2本以上ほしい&マイクロATXサイズより小さいことを最低基準で構成しています。
ATOMの記事でも書きましたが、ATOMでは2009/8月現在LANとGPU周り性能が整った低価格なものがありません。あくまでもデュアルコアATOMにこだわりたい場合はそちらを選ぶほうがよいと思います。
今回のセットアップ部品構成
・CPU:Intel PentiumDualCoreE6300
・マザーボード:J&W JW-IG41M-HD G41チップセットのCore2Quadの95w以下の物なら刺さるタイプです。
・GPU:マザーボードオンボード
・メモリ:DDR2-800 512Mx2枚 自宅にあった余り物パーツ
・ケース:AQTIS AC400-MS02B マイクロATXの電源付きPCケース(普通の大きさの安いものです)
・HDD:WD WesternDigital Caviar WD10EADS-M2B バルク品 (1TB/SATA)
・HDD:シーゲートの7200rpm500G(旧地デジPCより移設)
※OS(WinXPProSP2)、ディスプレイ、キーボード、マウスは家にあった余り物などを利用しているのでノーコストです。地アナTV録画パーツは以前のGV-MVP/GX2を移設。地デジは現在未整備(PT2を入れる予定)、BSデジタルは黒タコを利用。
以下は追加でつけたもの
・排気ファン:Scythe GentleTyphoon D0925C12B1AP-12 9センチ1700rpm13dB 25.8CFM
・5インチベイ用リムーバブルHDDケース 2個:MARSHAL MAL-1535BS 激安系リムーバブルHDDベイ
購入パーツ費用は概算ですが28000円ほどでした![[わーい(嬉しい顔)]](https://blog.ss-blog.jp/_images_e/140.gif) (TV録画パーツ系を除く)
(TV録画パーツ系を除く)
以下はCPU/マザーボード/ケースの写真です。






PCケース付属のケースファン2個が爆音だったので両方取り外し、排気ファンのみ接続しました。内部温度はピーク利用時で38度(室温28度時)と良好で、かなり静かな&風量多いのでこのファンはお勧めです。風量と静音のバランスは他製品を大きく上回っています。ロングライフ設計な点も良いです。(100000時間)
リムーバブル5インチベイは2000円程度の物ですが、丁寧に使う分には問題ないものです。冷却面では基本むき出しなので隙間が大きく開いているので吸気穴から風が入るので問題が少ないと思います。振動対策でゴムブッシュも付いています。注意点として抜き差しが頻繁な場合はやめたほうがいい点と内部のSATAケーブルと電源ケーブル(12V4ピン)が本体から引き出し配線になっているので変更できない点です。安く済むという意味ではケーブル代もいらないので便利とは言えます。
消費電力はどうなったのか?
新構成での消費電力は
・アイドル時 60W(HDDが動いていない&DLNA起動中&TV録画系アプリ常駐中)
・負荷時 75W(地アナ+BS録画+DLNA使用中(PS3で番組みる)の状態のピーク)
こんな感じです。Corei7構成時はアイドル時160W、ピーク時280Wでしたのでざっと1/3以上?消費電力が絞れました。
オンボードグラフィック&シュリンク版低消費電力設計CPUのおかげでずいぶん下がっています。
ATOMで組んだ場合はもう少し消費電力は下がるようです。(IONプラットフォームもかなり良いらしい)
どれくらいのアプリが動くのか?
・インターネット動画系
Gyao,YouTubeはHDでも問題なく見れました。
・DVD再生
問題なくできました。
・バッファロー地デジチェックツール
DVIでモニタに接続の場合は全く問題なく利用可能。CPU負荷40%前後。HDMIでもいけると思いますが、このマザーボードではDVIとHDMIのどちらかをジャンパーで設定しての利用なので筆者は未確認です。
・ヴァナベンチ3
スコアは4946-L/3375-H
普通?に画質を上げずに全画面モードで遊ぶ分には一応動きます。高画質で遊ぶのは無理です。窓モードは画質/解像度設定にもよりますが厳しいと思われます。
・ラストレムナントベンチ
デフォルト設定で8~10FPS。640x480フルスクリーン設定で20~21FPS。
遊ぶにはぎりぎりのようです。動きはもっさり確定。
・TV録画系
地アナ、BSデジ同時録画でCPU使用率が最大35%程度と+地デジ録画もいけそうです(※負荷が低い製品利用が大前提ですが)
なお地デジのTSファイルの再生はコマ落ちあります。あくまでも録画専用で考えたほうが良いようです。(再生の負荷はかなり大きいので仕方ないですね。普通にながら見する分には問題ないレベルです。)
3D性能はオンボードのわりに頑張っているようです。このマザーの場合、いちおうPCIEXx16バスもあるのでグラフィックカードを追加すればそれなりに動くと思われます。(今回の目的は低消費電力なので方向性がずれますが・・・)
インターネット閲覧用に使う場合はこのような構成やATOMベアボーン系での構成はかなりおもしろいのではないかとおもいました。インターネット接続程度で高い電気代払うのもなんかおかしいですので・・・・![[バッド(下向き矢印)]](https://blog.ss-blog.jp/_images_e/156.gif)
MMORPGのような長時間遊ぶゲームに使うのは高スペックを要求しないタイトルには有用のようです。最新物はちょっと厳しいかな![[ふらふら]](https://blog.ss-blog.jp/_images_e/144.gif)
用途を割り切るのであればこのような構成もありかなぁと感じました。
購入コストも少なかったので![[わーい(嬉しい顔)]](https://blog.ss-blog.jp/_images_e/140.gif) とりあえず大成功でした。
とりあえず大成功でした。
以下は部品購入先リンクです。(ソフマップ/ドスパラ)
・PentiumDualCoreE6300@2.8G在庫なし
・PCケースAQTIS400W電源付き
・J&W JW-IG41M-HD
・WD WesternDigital Caviar WD10EADS-M2B バルク品
・PCケースファン Scythe GentleTyphoon D0925C12B1AP-12 9センチ1700rpm13dB 25.8CFM
・5インチベイリムーバブルHDDケース
結果。低予算でも組めるお買い得構成にもなっています。
以前Corei7-920で地デジテレパソを組んだのですが、スリープ移行失敗時に延々と起動し続けると厳しい消費電力で家計を逼迫しかねていた(月の電気代がCore2Duo構成時比で1500円も上がっております!)ので低消費電力をベースにそれなりに動けばいいやという発想で地デジテレパソにできればいいなという感じで組んでいます。今回はグラフィック面でDX9は動かせる&PCIバスが2本以上ほしい&マイクロATXサイズより小さいことを最低基準で構成しています。
ATOMの記事でも書きましたが、ATOMでは2009/8月現在LANとGPU周り性能が整った低価格なものがありません。あくまでもデュアルコアATOMにこだわりたい場合はそちらを選ぶほうがよいと思います。
今回のセットアップ部品構成
・CPU:Intel PentiumDualCoreE6300
・マザーボード:J&W JW-IG41M-HD G41チップセットのCore2Quadの95w以下の物なら刺さるタイプです。
・GPU:マザーボードオンボード
・メモリ:DDR2-800 512Mx2枚 自宅にあった余り物パーツ
・ケース:AQTIS AC400-MS02B マイクロATXの電源付きPCケース(普通の大きさの安いものです)
・HDD:WD WesternDigital Caviar WD10EADS-M2B バルク品 (1TB/SATA)
・HDD:シーゲートの7200rpm500G(旧地デジPCより移設)
※OS(WinXPProSP2)、ディスプレイ、キーボード、マウスは家にあった余り物などを利用しているのでノーコストです。地アナTV録画パーツは以前のGV-MVP/GX2を移設。地デジは現在未整備(PT2を入れる予定)、BSデジタルは黒タコを利用。
以下は追加でつけたもの
・排気ファン:Scythe GentleTyphoon D0925C12B1AP-12 9センチ1700rpm13dB 25.8CFM
・5インチベイ用リムーバブルHDDケース 2個:MARSHAL MAL-1535BS 激安系リムーバブルHDDベイ
購入パーツ費用は概算ですが28000円ほどでした
以下はCPU/マザーボード/ケースの写真です。
PCケース付属のケースファン2個が爆音だったので両方取り外し、排気ファンのみ接続しました。内部温度はピーク利用時で38度(室温28度時)と良好で、かなり静かな&風量多いのでこのファンはお勧めです。風量と静音のバランスは他製品を大きく上回っています。ロングライフ設計な点も良いです。(100000時間)
リムーバブル5インチベイは2000円程度の物ですが、丁寧に使う分には問題ないものです。冷却面では基本むき出しなので隙間が大きく開いているので吸気穴から風が入るので問題が少ないと思います。振動対策でゴムブッシュも付いています。注意点として抜き差しが頻繁な場合はやめたほうがいい点と内部のSATAケーブルと電源ケーブル(12V4ピン)が本体から引き出し配線になっているので変更できない点です。安く済むという意味ではケーブル代もいらないので便利とは言えます。
消費電力はどうなったのか?
新構成での消費電力は
・アイドル時 60W(HDDが動いていない&DLNA起動中&TV録画系アプリ常駐中)
・負荷時 75W(地アナ+BS録画+DLNA使用中(PS3で番組みる)の状態のピーク)
こんな感じです。Corei7構成時はアイドル時160W、ピーク時280Wでしたのでざっと1/3以上?消費電力が絞れました。
オンボードグラフィック&シュリンク版低消費電力設計CPUのおかげでずいぶん下がっています。
ATOMで組んだ場合はもう少し消費電力は下がるようです。(IONプラットフォームもかなり良いらしい)
どれくらいのアプリが動くのか?
・インターネット動画系
Gyao,YouTubeはHDでも問題なく見れました。
・DVD再生
問題なくできました。
・バッファロー地デジチェックツール
DVIでモニタに接続の場合は全く問題なく利用可能。CPU負荷40%前後。HDMIでもいけると思いますが、このマザーボードではDVIとHDMIのどちらかをジャンパーで設定しての利用なので筆者は未確認です。
・ヴァナベンチ3
スコアは4946-L/3375-H
普通?に画質を上げずに全画面モードで遊ぶ分には一応動きます。高画質で遊ぶのは無理です。窓モードは画質/解像度設定にもよりますが厳しいと思われます。
・ラストレムナントベンチ
デフォルト設定で8~10FPS。640x480フルスクリーン設定で20~21FPS。
遊ぶにはぎりぎりのようです。動きはもっさり確定。
・TV録画系
地アナ、BSデジ同時録画でCPU使用率が最大35%程度と+地デジ録画もいけそうです(※負荷が低い製品利用が大前提ですが)
なお地デジのTSファイルの再生はコマ落ちあります。あくまでも録画専用で考えたほうが良いようです。(再生の負荷はかなり大きいので仕方ないですね。普通にながら見する分には問題ないレベルです。)
3D性能はオンボードのわりに頑張っているようです。このマザーの場合、いちおうPCIEXx16バスもあるのでグラフィックカードを追加すればそれなりに動くと思われます。(今回の目的は低消費電力なので方向性がずれますが・・・)
インターネット閲覧用に使う場合はこのような構成やATOMベアボーン系での構成はかなりおもしろいのではないかとおもいました。インターネット接続程度で高い電気代払うのもなんかおかしいですので・・・・
MMORPGのような長時間遊ぶゲームに使うのは高スペックを要求しないタイトルには有用のようです。最新物はちょっと厳しいかな
用途を割り切るのであればこのような構成もありかなぁと感じました。
購入コストも少なかったので
以下は部品購入先リンクです。(ソフマップ/ドスパラ)
・PentiumDualCoreE6300@2.8G在庫なし
・PCケースAQTIS400W電源付き
・J&W JW-IG41M-HD
・WD WesternDigital Caviar WD10EADS-M2B バルク品
・PCケースファン Scythe GentleTyphoon D0925C12B1AP-12 9センチ1700rpm13dB 25.8CFM
・5インチベイリムーバブルHDDケース
dv6i SSD換装してみました。 [PC情報]
先日購入のdv6iですが、HDDがかなりもっさりしているので価格も安くなったSSDに変更してみました![[ひらめき]](https://blog.ss-blog.jp/_images_e/151.gif)
このPCの構成はこちら。多少カスタマイズしています。
※部品の交換などはメーカーの保障が受けられなくなる場合やパソコンの破損をする恐れがあります。実施は個人の責任の上で行ってください。当ブログ/筆者はこの記事を参考に実施した際のトラブルは保障いたしかねます。また、当改造でHPのリカバリーソフトではリカバリーが不可能になります(ソフト起動時にハードID確認をしているためにできないようです。念のため、入れ替え後は別の手段(Acronis True Image等)で入れ替え構成のリカバリーディスクを作成することをお勧めします)
今回導入したSSD
ADATA 500シリーズ S592 64GB(キャッシュ32M、キャッシュコントローラ内臓版)

SATAのSSDでしたら特に何でも良いと思います。今回は価格重視だったのでキャッシュが少ないモデルにしました(64Mキャッシュ品比で2000円程度安かったです)
よろしかったら購入はドスパラで。7/27現在はキャッシュ倍増版に切り替わっています。
必要な工具類
・細めのプラスドライバー。100円均一の精密ドライバーでも充分です。
・USB<>SATA接続ケーブル。筆者は手持ちのフリーダム:USB2.0toSATA+IDECABLEを利用しました。
・空のDVD-Rメディア。DLなら1枚、1層品は2枚
・Acronis Migrate Eagy。HDDコピー転送系ソフトで流用もできます。
・WindowsVistaHomePremiumのディスク(OEM版で充分です。他のPCで利用した物でも問題ありません。OSの起動パーティション修復に使うだけで、このディスクのOSをインストールするのではありません。)
※VISTAのディスクは32bit版かつ選択OSと同じか上位版のものが必要になります。
手順
※今回のドライブ交換はかなり苦戦しましたが以下の要領で元のHDDの内容は初期状態で残して置けます。
①リカバリーディスクの作成
dv6iを起動し、プログラムファイルからHPリカバリーマネージャーを立ち上げ、DVDメディア等でリカバリーディスクを作成してください。詳細は本機のヘルプで確認できます。
②HDDの内容をSSDに丸ごと転送
Acronis Migrate Easyをインストール後、起動しディスクのクローン作成を実行し、SSDにデータを丸ごと移動します。注意点としてはHDDからSSDにデータコピー後にHDDをフォーマットするのでそういう仕様だと思っていただけると良いと思います。HDD初期化時にエラーが発生するときがありますが、データ転送が終了していれば問題ありません。その場合は電源を切りましょう。
※Acronis Migrate Easyの場合はデータが無い領域を圧縮して丸ごと転送が可能です。他にも同様なソフトがいくつかあります。(フリーソフトの物もあります)
③HDDを初期状態に再構成(必要なら)
最初に作成したリカバリーディスクでHDDを初期状態に戻します。
DVDドライブにディスクをセットしてDVDブートで設定できます。詳細は本機のヘルプを参考に。
④HDDをはずしてSSDに入れ替える
本機裏面のバッテリーパックを外し。HDDが収まっている部分のふたのネジ2箇所を緩め蓋を開けます。

HDDは緩衝ゴムで保持されているだけなのでケーブルを切らないように慎重に持ち上げ、コネクタを外します。

外したHDDの金具をSSDに付け替えて緩衝ゴム4個も元のように取り付けて、コネクタを接続してからSSDを入れます。その後は蓋をネジ止めして閉め、バッテリーを戻せば取り付けは完了。
⑤電源を入れ、起動してみる。
筆者のケースではSSDの転送後のHDDフォーマットでエラーが発生したのでSSDのマスターブートレコードの書き込みがされていませんでした。
そのような場合はVISTAのインストールディスクを流用してマスターブートレコードの修復が可能です。
手順は[DVDドライブにWindowsVISTAのメディアをセット]>[DVDブートで起動]>[メディア付属のアクティベーションコードを入力]>[インストールの確認画面で画面下の辺りにある修復を選択し、OSの修復を実行]>[終わったらDVDを抜いて再起動]
⑥OSがきちんと起動できれば完了です。
⑦お好みでリカバリーパーティションを消去
SSDでHPのリカバリーマネージャーでのリカバリーはできないので消去するのもありです。筆者は64GのSSDを導入したのでいさぎよく消去して別ソフトでリカバリーイメージをDVDに残しました。
入れ替え後のベンチマーク結果は以下のとおり
・ウインドウズエクスペリエンススコア
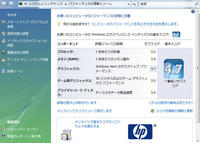
・CrystalDiskMark

・ゲーム関連のベンチマークは差がほとんど無かった(あたりまえですが・・・)ので未掲載にします。
消費電力はこちら
・アイドル:28w
・FFXI時:最大で43w。38wくらいのときも多々あります。
HDDとSSDの諸費電力の差分きっちり節電できています。
当たり前ですが、HDD比で恐ろしく性能が向上しています。
このSSDのメーカー発表値はリード230Mライト170Mとありますが、このPCのバス周りではSATA2.0の最大速度ははじめから期待できないためこの結果は妥当な値だと思います。
OSの起動も非常に早くなり、アプリケーションの起動やデータのダウンロードも速度が快適になり確実に体感速度向上が確認できています![[わーい(嬉しい顔)]](https://blog.ss-blog.jp/_images_e/140.gif)
おまけ:SSD換装でFFXIの動作は非常に快適になりました。MMORPGタイトルは新旧問わず、データリード頻度が非常に多いので体感速度の向上は確実に実感できるレベルで変化があります。同スペック程度のPCでHDDの人よりエリア移動時のロードが早いのは何度も確認ができています。
このPCの構成はこちら。多少カスタマイズしています。
※部品の交換などはメーカーの保障が受けられなくなる場合やパソコンの破損をする恐れがあります。実施は個人の責任の上で行ってください。当ブログ/筆者はこの記事を参考に実施した際のトラブルは保障いたしかねます。また、当改造でHPのリカバリーソフトではリカバリーが不可能になります(ソフト起動時にハードID確認をしているためにできないようです。念のため、入れ替え後は別の手段(Acronis True Image等)で入れ替え構成のリカバリーディスクを作成することをお勧めします)
今回導入したSSD
ADATA 500シリーズ S592 64GB(キャッシュ32M、キャッシュコントローラ内臓版)
SATAのSSDでしたら特に何でも良いと思います。今回は価格重視だったのでキャッシュが少ないモデルにしました(64Mキャッシュ品比で2000円程度安かったです)
よろしかったら購入はドスパラで。7/27現在はキャッシュ倍増版に切り替わっています。
必要な工具類
・細めのプラスドライバー。100円均一の精密ドライバーでも充分です。
・USB<>SATA接続ケーブル。筆者は手持ちのフリーダム:USB2.0toSATA+IDECABLEを利用しました。
・空のDVD-Rメディア。DLなら1枚、1層品は2枚
・Acronis Migrate Eagy。HDDコピー転送系ソフトで流用もできます。
・WindowsVistaHomePremiumのディスク(OEM版で充分です。他のPCで利用した物でも問題ありません。OSの起動パーティション修復に使うだけで、このディスクのOSをインストールするのではありません。)
※VISTAのディスクは32bit版かつ選択OSと同じか上位版のものが必要になります。
手順
※今回のドライブ交換はかなり苦戦しましたが以下の要領で元のHDDの内容は初期状態で残して置けます。
①リカバリーディスクの作成
dv6iを起動し、プログラムファイルからHPリカバリーマネージャーを立ち上げ、DVDメディア等でリカバリーディスクを作成してください。詳細は本機のヘルプで確認できます。
②HDDの内容をSSDに丸ごと転送
Acronis Migrate Easyをインストール後、起動しディスクのクローン作成を実行し、SSDにデータを丸ごと移動します。注意点としてはHDDからSSDにデータコピー後にHDDをフォーマットするのでそういう仕様だと思っていただけると良いと思います。HDD初期化時にエラーが発生するときがありますが、データ転送が終了していれば問題ありません。その場合は電源を切りましょう。
※Acronis Migrate Easyの場合はデータが無い領域を圧縮して丸ごと転送が可能です。他にも同様なソフトがいくつかあります。(フリーソフトの物もあります)
③HDDを初期状態に再構成(必要なら)
最初に作成したリカバリーディスクでHDDを初期状態に戻します。
DVDドライブにディスクをセットしてDVDブートで設定できます。詳細は本機のヘルプを参考に。
④HDDをはずしてSSDに入れ替える
本機裏面のバッテリーパックを外し。HDDが収まっている部分のふたのネジ2箇所を緩め蓋を開けます。
HDDは緩衝ゴムで保持されているだけなのでケーブルを切らないように慎重に持ち上げ、コネクタを外します。
外したHDDの金具をSSDに付け替えて緩衝ゴム4個も元のように取り付けて、コネクタを接続してからSSDを入れます。その後は蓋をネジ止めして閉め、バッテリーを戻せば取り付けは完了。
⑤電源を入れ、起動してみる。
筆者のケースではSSDの転送後のHDDフォーマットでエラーが発生したのでSSDのマスターブートレコードの書き込みがされていませんでした。
そのような場合はVISTAのインストールディスクを流用してマスターブートレコードの修復が可能です。
手順は[DVDドライブにWindowsVISTAのメディアをセット]>[DVDブートで起動]>[メディア付属のアクティベーションコードを入力]>[インストールの確認画面で画面下の辺りにある修復を選択し、OSの修復を実行]>[終わったらDVDを抜いて再起動]
⑥OSがきちんと起動できれば完了です。
⑦お好みでリカバリーパーティションを消去
SSDでHPのリカバリーマネージャーでのリカバリーはできないので消去するのもありです。筆者は64GのSSDを導入したのでいさぎよく消去して別ソフトでリカバリーイメージをDVDに残しました。
入れ替え後のベンチマーク結果は以下のとおり
・ウインドウズエクスペリエンススコア
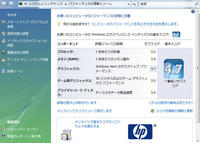
・CrystalDiskMark

・ゲーム関連のベンチマークは差がほとんど無かった(あたりまえですが・・・)ので未掲載にします。
消費電力はこちら
・アイドル:28w
・FFXI時:最大で43w。38wくらいのときも多々あります。
HDDとSSDの諸費電力の差分きっちり節電できています。
当たり前ですが、HDD比で恐ろしく性能が向上しています。
このSSDのメーカー発表値はリード230Mライト170Mとありますが、このPCのバス周りではSATA2.0の最大速度ははじめから期待できないためこの結果は妥当な値だと思います。
OSの起動も非常に早くなり、アプリケーションの起動やデータのダウンロードも速度が快適になり確実に体感速度向上が確認できています
おまけ:SSD換装でFFXIの動作は非常に快適になりました。MMORPGタイトルは新旧問わず、データリード頻度が非常に多いので体感速度の向上は確実に実感できるレベルで変化があります。同スペック程度のPCでHDDの人よりエリア移動時のロードが早いのは何度も確認ができています。
HP Pavilion dv6i夏限定モデル購入レポート [PC情報]
HP Pavilion dv6i夏限定モデル購入しました![[ぴかぴか(新しい)]](https://blog.ss-blog.jp/_images_e/150.gif)
正確には7/5に注文で7/22に納品でした。価格は77280円(送料、消費税込み)
おおまかなカスタマイズ構成内容はこちら
・CPU INTEL Core2Duo P8600@2.6GHz(標準)
・GPU AMD MobilityRadeonHD4530 メモリ512M(標準)
・MEM DDR2 4G(標準2G。無料アップグレードだったので選択)
・OS WindowsVISTAHomePremium32bit(アップグレード)※Win7無料アップデート対象品
・光学ドライブ DVD SUPERMulti(標準のもの)
・液晶モニタ 1366x768ドット
・無線LAN abg+Draft-n
秋モデルでこの構成は無くなりましたが、これより安い構成or高い構成になっています。
こちらはインテルモデルですが、AMDモデルはさらにお買い得な構成が多いです。
外観。VAIOTypePを並べてみました。


16インチモニタモデルなのでとても大きいです。テンキーが付いているのは意外と便利です。
各種ベンチマーク結果
・VISTAエクスペリエンススコア
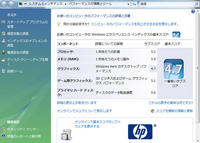
・CrystalDiskMark
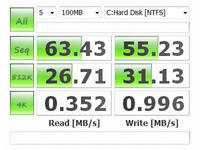
・ヴァナベンチ(モードH測定)

・ラストレムナントベンチ(デフォルト設定)

この辺の価格の物でもGPU搭載のおかげでゲーム類がそこそこ動くのはかなり魅力でした。FFXIを遊ぶ分には画質を上げすぎない分には(モニタの標準解像度程度)全く問題なくラグも特に無いでした。ラストレムナントに関しては推奨スペックも高めなので動かないことは無いですが標準設定より低い設定で満足できる動きになると思われます。
モニタの発色はさすがにあまり良いとはいえません。スピーカーの音も価格相当ですがちゃんとステレオでなっている感じはきっちりあります。が、この辺は価格がコレなので妥協していい部類だと思います。
GPU搭載の恩恵でVISTAもさくさく動きますが、バッテリーの持ち時間は実質1時間~1時間半程度(フル充電時)と当たり前ですが長くはありません。
実測値の消費電力は以下のとおり
アイドル時(OS起動後5分放置後の大まかな値) 18W
ラストレムナントベンチ実行時(最大値目測で) 50W
FFXI プレイ中の値(1024x698ウインドウモード) 48W
さすがにノートパソコンなので筆者宅のFFXI用に使っているデスクトップPC+フルHD液晶モニタがFFXI時で約260Wなので約1/5の消費電力と、恐ろしくエコです。当然ですがFFXIでは負荷が高い場面では動きがもっさりしがちですが、ビシージでも困らない程度には動作しています。
発熱面は電源ボタン下あたりにCPUがあり、ファンの排気口があるので裏面が毛布やカーペットと接触する環境では利用しない方が良いと思われます。キーボードやパームレスト付近も暖かくなりますが、室温28度環境でも熱いほどではないので結構優秀ではないかとおもいます。
次回の記事で当機でのSSD換装の事例を紹介したいと思います![[ひらめき]](https://blog.ss-blog.jp/_images_e/151.gif)
正確には7/5に注文で7/22に納品でした。価格は77280円(送料、消費税込み)
おおまかなカスタマイズ構成内容はこちら
・CPU INTEL Core2Duo P8600@2.6GHz(標準)
・GPU AMD MobilityRadeonHD4530 メモリ512M(標準)
・MEM DDR2 4G(標準2G。無料アップグレードだったので選択)
・OS WindowsVISTAHomePremium32bit(アップグレード)※Win7無料アップデート対象品
・光学ドライブ DVD SUPERMulti(標準のもの)
・液晶モニタ 1366x768ドット
・無線LAN abg+Draft-n
秋モデルでこの構成は無くなりましたが、これより安い構成or高い構成になっています。
こちらはインテルモデルですが、AMDモデルはさらにお買い得な構成が多いです。
外観。VAIOTypePを並べてみました。
16インチモニタモデルなのでとても大きいです。テンキーが付いているのは意外と便利です。
各種ベンチマーク結果
・VISTAエクスペリエンススコア
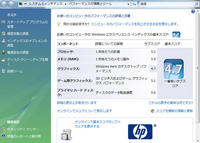
・CrystalDiskMark
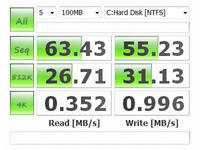
・ヴァナベンチ(モードH測定)

・ラストレムナントベンチ(デフォルト設定)

この辺の価格の物でもGPU搭載のおかげでゲーム類がそこそこ動くのはかなり魅力でした。FFXIを遊ぶ分には画質を上げすぎない分には(モニタの標準解像度程度)全く問題なくラグも特に無いでした。ラストレムナントに関しては推奨スペックも高めなので動かないことは無いですが標準設定より低い設定で満足できる動きになると思われます。
モニタの発色はさすがにあまり良いとはいえません。スピーカーの音も価格相当ですがちゃんとステレオでなっている感じはきっちりあります。が、この辺は価格がコレなので妥協していい部類だと思います。
GPU搭載の恩恵でVISTAもさくさく動きますが、バッテリーの持ち時間は実質1時間~1時間半程度(フル充電時)と当たり前ですが長くはありません。
実測値の消費電力は以下のとおり
アイドル時(OS起動後5分放置後の大まかな値) 18W
ラストレムナントベンチ実行時(最大値目測で) 50W
FFXI プレイ中の値(1024x698ウインドウモード) 48W
さすがにノートパソコンなので筆者宅のFFXI用に使っているデスクトップPC+フルHD液晶モニタがFFXI時で約260Wなので約1/5の消費電力と、恐ろしくエコです。当然ですがFFXIでは負荷が高い場面では動きがもっさりしがちですが、ビシージでも困らない程度には動作しています。
発熱面は電源ボタン下あたりにCPUがあり、ファンの排気口があるので裏面が毛布やカーペットと接触する環境では利用しない方が良いと思われます。キーボードやパームレスト付近も暖かくなりますが、室温28度環境でも熱いほどではないので結構優秀ではないかとおもいます。
次回の記事で当機でのSSD換装の事例を紹介したいと思います
雷の季節はご用心 [PC情報]
梅雨明けがそろそろ来る時期になりました。![[晴れ]](https://blog.ss-blog.jp/_images_e/1.gif) しかし、実際は大雨が降っている地域が多く、まだまだあけなそうですが
しかし、実際は大雨が降っている地域が多く、まだまだあけなそうですが![[雨]](https://blog.ss-blog.jp/_images_e/3.gif)
PCにとって厳しい時期(夏)が訪れる前に雷サージでパソコンを壊してしまわないように事前に手を打つことをお勧めします。
雷サージとは
雷発生時に起こる空中放電を電線、電話線、家庭の屋外TVアンテナなどが拾い、繋がっている電化製品に影響をあたえる電気ノイズ?みたいなものです。数千ボルト~数万ボルトと高電圧のため、家電品が故障したり、発火することがあります。
主な雷サージを拾う経路
PCに接続する機器によっても変わってきますが代表的なものは以下のとおりです。
・ADSLやISDNなどの電話回線
意外と知らない人が多いですが、個人的にもっとも危険な物だと感じており、実際これ経由で破損したことも2度ほどあります![[たらーっ(汗)]](https://blog.ss-blog.jp/_images_e/163.gif)
・コンセントなどの交流電源
こちらは近場に落雷した場合、もっともダメージが大きいものです。
・地デジカードなどのアンテナ線
TVアンテナからもかなり高頻度で雷サージを拾うケースが多いです。
主な対策
一番良い対策は未使用時はコンセント・電話線・ADSLルーターから出ているLANケーブルを抜くのが一番ですが、なかなかそこまでやりたくないのが心情です。電源タップなどで差し込み口ごとに電気が切れるもので切るのも多少の効果はあります。
実際使用中に被災することも多々あると思われます。
その場合、雷サージカット製品を使って被害を軽減出来る物がいろいろ発売されています。これらの物を使って対策すると、対策しない場合より雷ザージで故障させてしまう頻度を軽減させることが可能です。
Amazonなどでも多数取り扱っているので未対策の方は万が一のために対策をすることをお勧めします。
Amazonの雷対策製品
ソフマップでの雷対策製品群
サンワサプライ TEL-DSLSP (テレフォン雷ガード)
APC BE325-JP SurgeArrest(雷ガードタップ+電源バックアップ)
PCにとって厳しい時期(夏)が訪れる前に雷サージでパソコンを壊してしまわないように事前に手を打つことをお勧めします。
雷サージとは
雷発生時に起こる空中放電を電線、電話線、家庭の屋外TVアンテナなどが拾い、繋がっている電化製品に影響をあたえる電気ノイズ?みたいなものです。数千ボルト~数万ボルトと高電圧のため、家電品が故障したり、発火することがあります。
主な雷サージを拾う経路
PCに接続する機器によっても変わってきますが代表的なものは以下のとおりです。
・ADSLやISDNなどの電話回線
意外と知らない人が多いですが、個人的にもっとも危険な物だと感じており、実際これ経由で破損したことも2度ほどあります
・コンセントなどの交流電源
こちらは近場に落雷した場合、もっともダメージが大きいものです。
・地デジカードなどのアンテナ線
TVアンテナからもかなり高頻度で雷サージを拾うケースが多いです。
主な対策
一番良い対策は未使用時はコンセント・電話線・ADSLルーターから出ているLANケーブルを抜くのが一番ですが、なかなかそこまでやりたくないのが心情です。電源タップなどで差し込み口ごとに電気が切れるもので切るのも多少の効果はあります。
実際使用中に被災することも多々あると思われます。
その場合、雷サージカット製品を使って被害を軽減出来る物がいろいろ発売されています。これらの物を使って対策すると、対策しない場合より雷ザージで故障させてしまう頻度を軽減させることが可能です。
Amazonなどでも多数取り扱っているので未対策の方は万が一のために対策をすることをお勧めします。
Amazonの雷対策製品
ソフマップでの雷対策製品群
サンワサプライ TEL-DSLSP (テレフォン雷ガード)
APC BE325-JP SurgeArrest(雷ガードタップ+電源バックアップ)
タグ:パソコン




